This tutorial shows you how to update Photoshop, what do do before updating and how to fix some known issues, as well as how to restore an earlier version if it goes bad.
Let’s get the latest Photoshop update. To do this, we launch the Creative Cloud app. All updates are done through Creative Cloud. For best results, restart your computer first.
Choose Help>Updates on either Mac or Windows. You could also click the CC app icon in the top right on mac, or the bottom Right on Windows.

The Adobe Creative Cloud App will launch.
Click on Updates. You will see the individual app updates, don’t do anything yet.
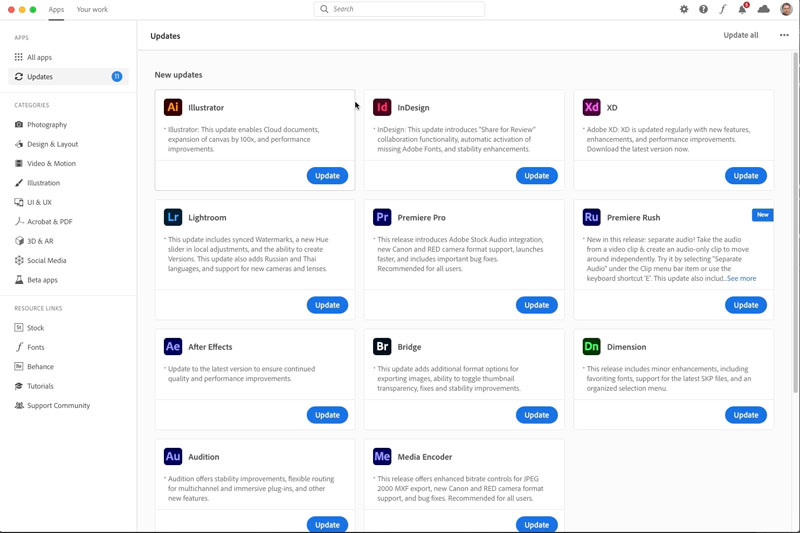
Click and hold the 3 eclipses on the top-right. Choose Check for updates.
CC will check the Creative Cloud server for up-to-the second updates.

Click on update, next to your app. For Photoshop, also update Camera Raw.
When its updates, you will see that it says “open” this will launch the newest version of Photoshop.

You can go back to earlier versions of most of the CC apps.
Click the ellipses to the right of Open on Photoshop.
Choose Other Versions

You will see a list of other, earlier versions of Photoshop that you can install.
Photoshop allows you to have more than one version installed at the same time.

Before you update Photoshop (or reset preferences), its a good idea to back up all your settings and presets.
Choose Edit>Presets. You will see 3 options
Let’s look at them all.
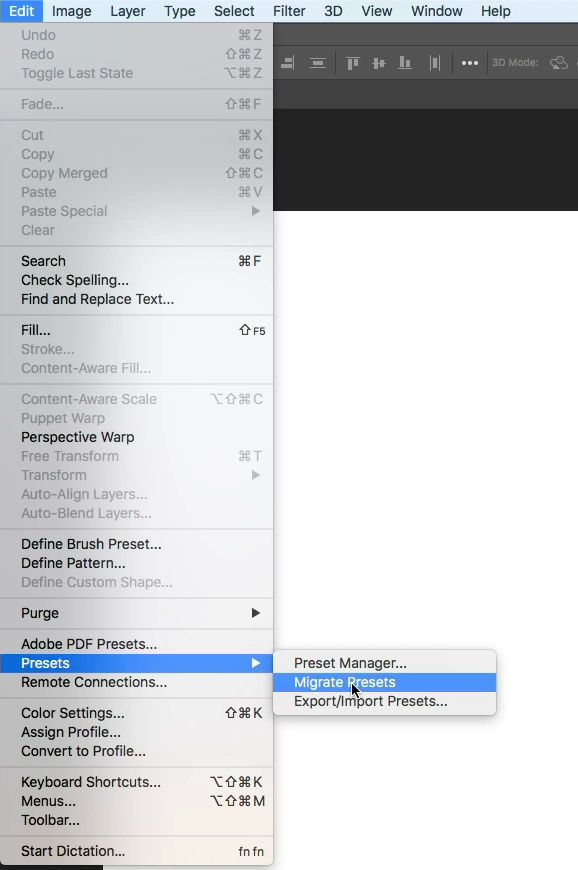
This is where all the presets used to live.
Now its just Contours and Tool presets.

Select all the presets and choose Save set
Save these in a folder you create in your Creative Cloud account, or on dropbox. Don’t save them locally, because if your hard drive crashes, you will lose them all.
Choose Load to install Them.

If there are other versions of Photoshop installed on your system, this will copy the presets over into your new version. Just choose the menu option and it will do all the work for you.
This is where most of your presets will be managed, including layer styles, gradients, grids, workspaces and more. Basically all the things that used to be in preset manager. Trust me, this is faster.
To export (save) You will see your current presets.

Highlight each one and choose the arrow to add them to the “Presets to export” column. Choose Add All, to do them all.
Press Export Presets

You will now choose a folder. I usually do 2 copies, one to my Creative Cloud account, where I created a folder named Photoshop and a second copy to dropbox. You really only need one.

To load them in, navigate to your folder and choose Import Presets.

For some people, their brushes and actions are their bread and butter, Let’s keep them safe.
Go to the brushes panel. (Choose B for Brush and it will appear in the top Left).
Select a brush set in the panel.
Click the gear and choose Exported Selected Brushes.
Save them to your CC account or Dropbox.

Same things for your actions.
Open the Actions Panel | See course on Photoshop Actions here
Choose Save Actions from the flyout menu.
You can only export 1 set at a time.

Resetting Preferences will solve most problems you have in Photoshop. Make sure to back up the presets first as we showed in the previous steps.
Hold Down Alt+Shift+Ctrl / Option+Shift+Cmd (mac) as you press the icon to launch Photoshop.
A message will pop up asking to Delete the Settings File,
Choose yes and this will reset your preferences.
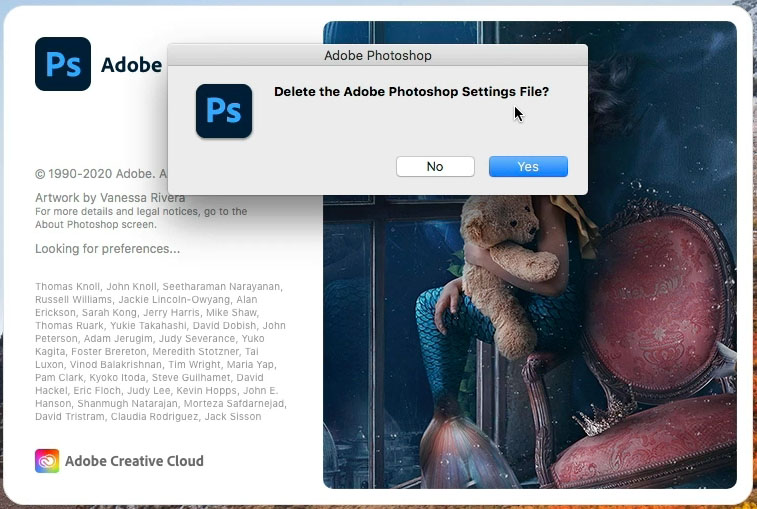
Sometimes tools are missing from the toolbar after an update. Here is how to fix it.
Click and hold the 3 ellipses at the bottom of the toolbar. The option to customize the toolbar will appear.
Choose Restore Defaults and click done.
All your tools will now show.

To prevent this happening again, Update your custom Workspace with the same name. This will save the toolbar config.
What happened was, you used an older custom Workspace, before some of those tools existed.

I hope you found this tutorial useful and it solved some of your issues.
Check out the superguide for free tutorials on the latests updates to Photoshop and Lightroom.

I have just released a new version of my comprehensive course: Lightroom for Digital Photographers. This is my Flagship training on Lightroom.
This Course will help you master all of Lightroom Classic. If you are a complete beginner, or a working pro, there is something for you in theis fully comprehensive 140 video course.
Thanks
Colin

This site uses Akismet to reduce spam. Learn how your comment data is processed.
Tone adjustments in Lightroom and ACR. Most important settings to begin editing your images. This simple tutorial gives you a...
New Adaptive Profiles in ACR Adobe Camera Raw make photos better ...
Tutorial on how to turn a video into a panoramic photograph in Photoshop and Lightroom. works with any camera, shot...

I have updated my LR classic a few days ago and following the update the new LRC will not launch. I get the dialog box that VCRUNTIME140.1.dll is missing. Thinking this was a prob with Win 7 I updated my OS to Win 10. Didn’t solve prob still get the same message and LRC will not launch. Am considering using Visual Studio to repair or reinstall the dll files. Has anyone else reported this problem? Also last night Adobe Cloud App wants to preform a major update requiring Admin Rights! I am more than a little gun shy now. Does your new LRC download cover these issues. I don’t really use PS yet so I did not update it. Thank God
Thanks for the info on backups and saving. That’s always my biggest concern when updating Ps. Because I’m a “nervous Nellie” (and not sure what might happen at any time with CC or its pricing model…) is it okay to back up Presets, Brushes, Actions, etc. to multiple external sources (CC & a thumb drive) for extra insurance? Or, is only 1 export and import/re-load supported?
You can make as many back ups as you like
Help! My problem is that the PS/Bridge/CR downloads (activated from Creative Cloud desktop, which I’ve reinstalled a few times) stop after 5% – 39% – whatever. No error messages. I restart the computer (Windows 7) before downloading and am running no other apps. The only possible clue is in a temp PS logfile, which states it “cannot replace newer version of C++ 2017” then “restart? = no”. I’ve uninstalled C++ 2017; PS then installs C++ 2017 (as part of the PS download) but then gives the same message in the logfile (after installing it’s own version!). I have not found a way to contact Adobe directly — none of the forum suggestions have helped. Fortunately, I lucked out after a few tries and was able to install PS 2020 (with the very useful CR texture slider!) but nothing since then. I can live without the most recent version, but the next one may have some very useful feature. If you can offer any suggestions, it would be greatly appreciated, Colin.
Evidently Adobe does NOT allow more than one version of PS to be installed at the same time.
Having updated already, I wanted the previous version re-installed. When you go to the drop down of the versions available, I clicked on the 21.1.3
It says the latest version will be removed if I go back to 21.1.3
You can only have full versions running at the same time, not dot releases,
Very useful. The latest version of Photoshop plays havoc with text on an image. If I move the text the text duplicates and leaves weird characters behind as well. I have uninstalled the latest version and reinstalled the last. I begin to wonder what will happen next…
Very useful. The latest version of Photoshop plays havoc with text on an image. If I move the text the text creates a copy and leaves weird characters behind as well. I have uninstalled the latest version and reinstalled the last. I begin to wonder what will happen next…
Oh yes….I LOVED this video. I had no idea there were object selection tools AND I didn’t know about naming work spaces and where to find the ‘save as’ for the workspaces. Most of the ‘before you update’ I did know about . I also didn’t know where and how you find and install earlier versions of PhotoShop. Big Mahalo! I also didn’t know what I was missing. You can’t ask for direction unless you know the place you’re looking for exists!
Thanks Colin, but I updated before reading this. Maybe I am just lucky, but I lost nothing on my PC.
Thanks for the tips re saving actions/presets etc – I cannot believe we are in 2020 and Adobe still haven’t fixed a way for an update not to be such a huge issue that we have to individually export actions etc from one version to the next updated one. Surely everyone needs to do this every time, if they can bring such advances to the software why haven’t they solved this basic and hugely annoying flaw? I realise it’s not for you to say lol.
I like your tutorials, however I do not see a like button. I am 75 yoa and I know almost nothing about PS and very little LR. I am getting a handle on LR although I mostly only use the Basic section and dabble with the other sections. Anyway I will look forward to watching and trying to pick up you tips on both programs.
Thank you for your lessons,
Jioe W.
The like button is on youtube 🙂
I have installed the latest update of photoshop,it then opens but when I try to use it an error message appears, I cannot even close the program. Is this because my computer has reached its limits.
Try reinstalling
Very nice. I’m not sure what it all means–that’s why I’m a beginner, I guess. Will follow instructions. Your classes are wonderful. My only regret is that I usually can’t watch them when they are being broadcast. But I go back and watch everything I can that you’ve stored for us. Thank you for everything you do to educate and inform us. It is much appreciated.
Im glad it is useful for you
Your classes are wonderful. My only regret is that I usually can’t watch them when they are being broadcast. But I go back and watch everything I can that you’ve stored for us. Thank you for everything you do to educate and inform us. It is much appreciated.
Thank you, Colin. I’m at long last making a computer update to the Macbook Pro with the m1pro chip. I always shudder in anticipation of all the problems I’ll have updating to a complete new OS….if 3rd party software will work, if my peripherals will work, what third party software I’ll have to update and how difficult the set up and data transfers will be. Your tutorials are always so very helpful in showing the fixes for anticipated problems. Grateful!
My Photoshop Elements 12 on Mac Sierra will not run on Mac Catalina. It runs for a few seconds and ends with an error message. Where can I download an update willing to run under Catalina on an iMac from 2013?
Kind regards
Åke Hollman
Adobe.com