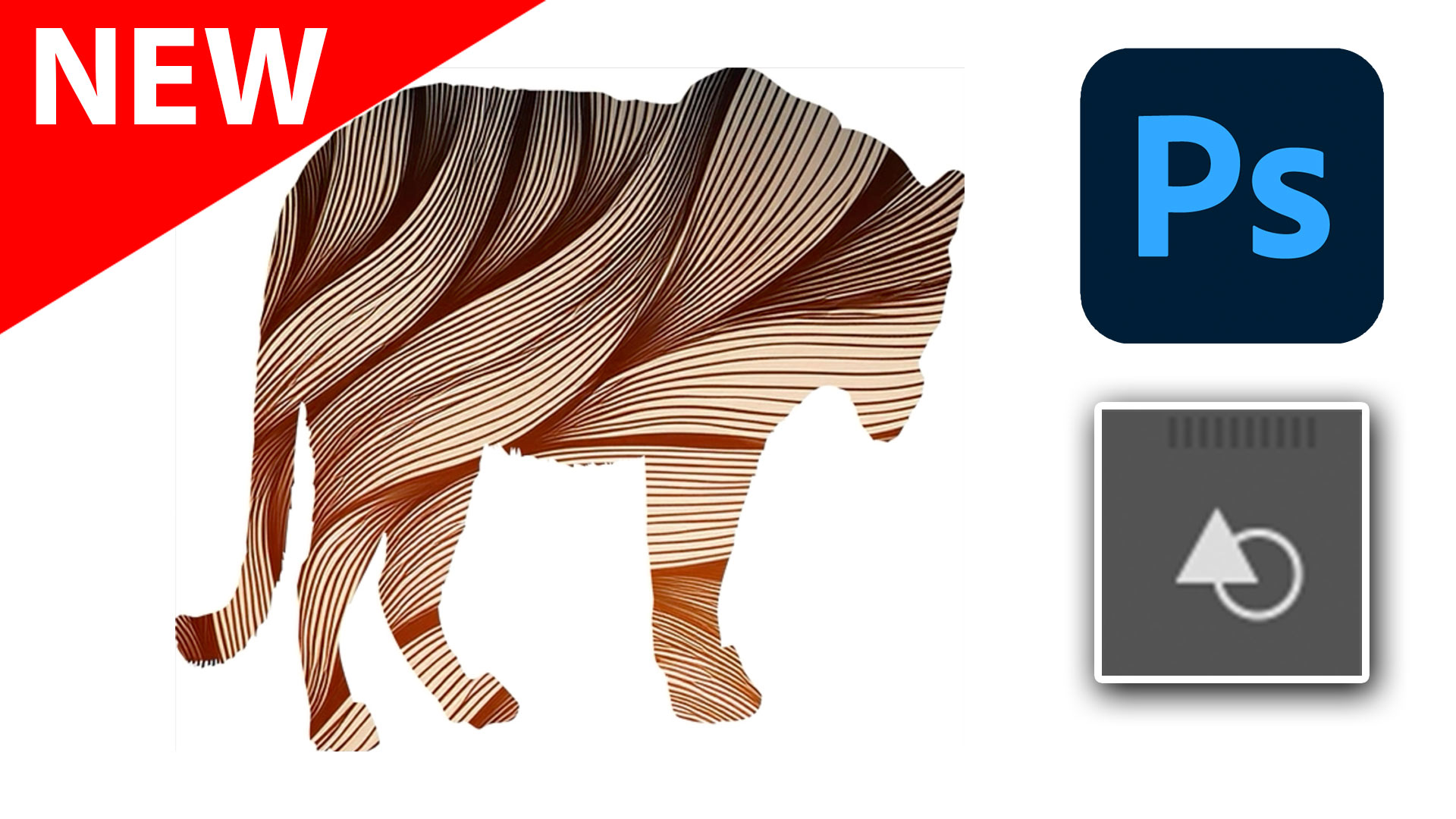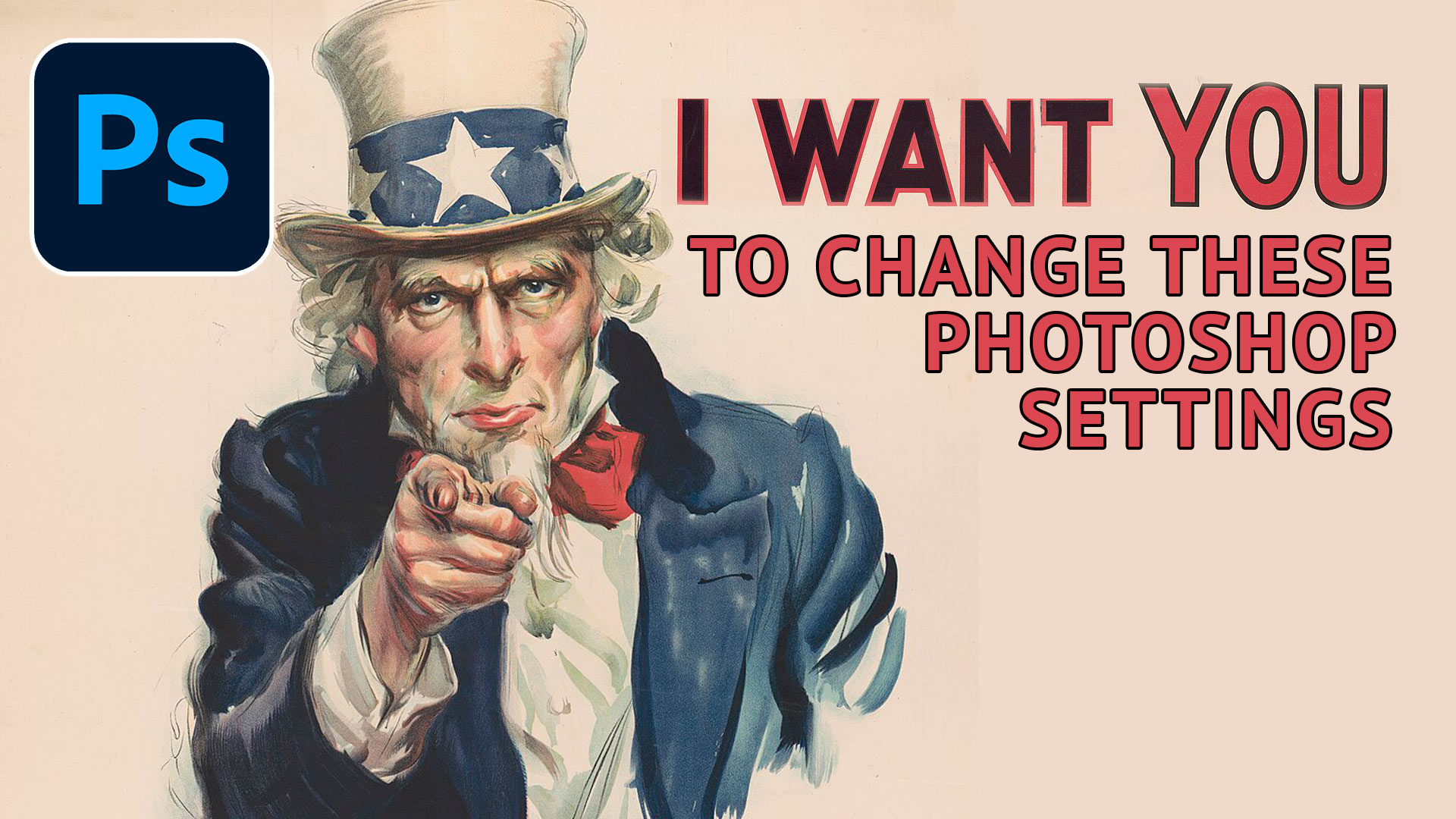Photoshop Tips
Differences between Flux Kontext Pro and Nana Banana in Photoshop, which is better?
New Adjust Color in Photoshop makes it easy to change colors and to make certain colors pop in a photo
How to use the new features in the frame tool in Photoshop.
How to fix and refine cutouts in Photoshop. 5 tips to clean your Photoshop masks
Change these Photoshop settings to make Photoshop work better for you.
Photoshop tip. how to change the type of an adjustment layer in Photoshop after it's created
How to fix missing tools and features, or missing updates in Photoshop and Photoshop Beta in 1 minute with Colin Smith
How to wrap text around images in Photoshop, Photoshop text wrap tutorial
It's common to increase contrast in photoshop to add punch.Here is a better way to pop your images without losing quality. Better results
Check out the new Parametric Filters in Photoshop, ultimate guide to Parametric Filters in Photoshop
20 Tips on Generative Fill ai In Photoshop 2024. How to get the most from Generative fill with this free ultimate tutorial
Use Black and White, to darken and lighten COLORS in Photoshop. How to do color-based luminosity masking in Photoshop
5 Lightroom Classic Tips you probably don’t know Lightroom Classic is the industry standard used by many photographers to manage and edit their photos. There are lots of hidden gems in Lightroom and I want to share my 5 favorites with you. These will save you a lot of time and get great pro level […]