When you are looking for the highest quality cutouts on solid edges, the Pen tool and paths are unmatched. They create a vector path which will give you the cleanest edge possible in Photoshop. If you are doing high resolution work (think print), or compositing that you will display large, this is essential. If you are doing low resolution work (screen res), it’s more forgiving. Sometimes its not so noticeable when your edges aren’t perfect.
Using the pen tool and making paths isn’t the fastest or easiest way to make selections, but it’s an essential skill you will have to learn if you want to do this for a living. (Photoshop Pen tool basics here)
If you are looking for the fastest and easiest way to make selections and cut outs, check out this tutorial
Here is a hidden feature in Photoshop that will give you a good starting place for making a path. The path won’t be finishes or perfect, but it will save a lot of time getting it started.
You need to go to technology preview under preferences and turn on content aware trace.
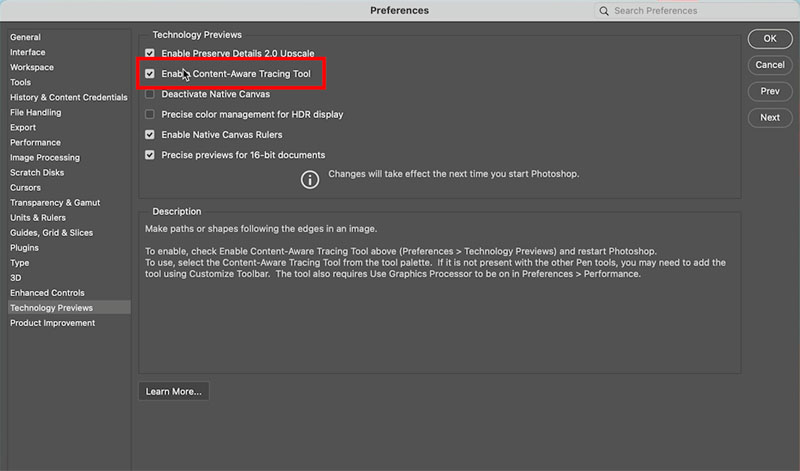
Restart Photoshop to enable the preference change.
Under the pen tool, choose Content Aware trace
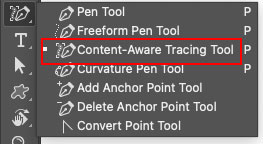
Set the Detail amount
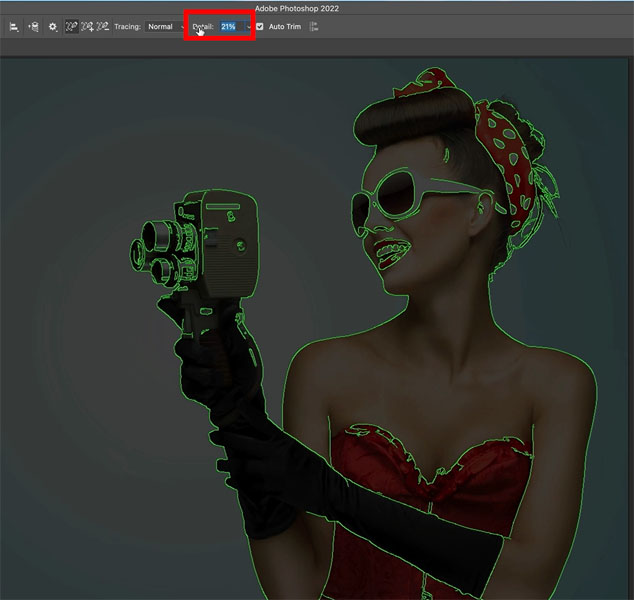
Click the edges to add the path segments

Use the pen tool to join the gaps (The video above shows how to test for the gaps and how to use the pen tool like this)
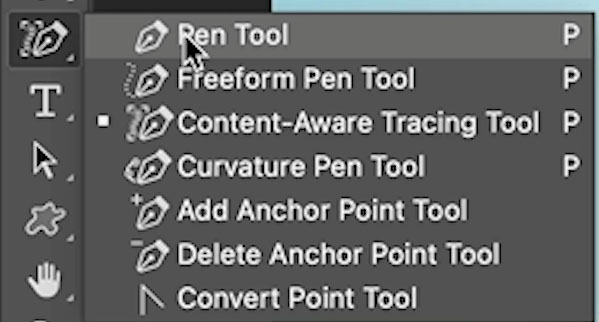
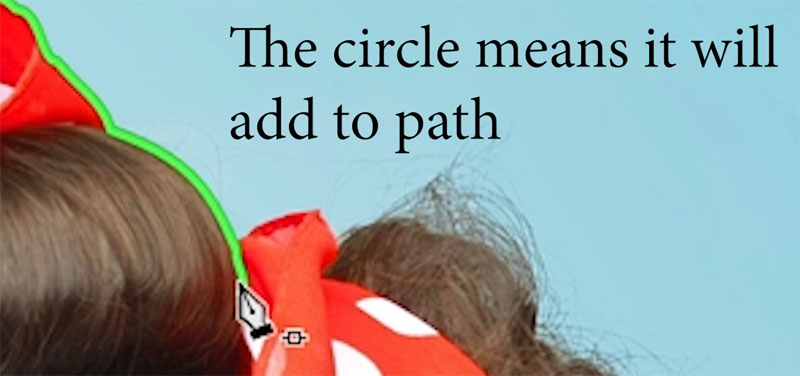
Use the Add point tool to refine the paths
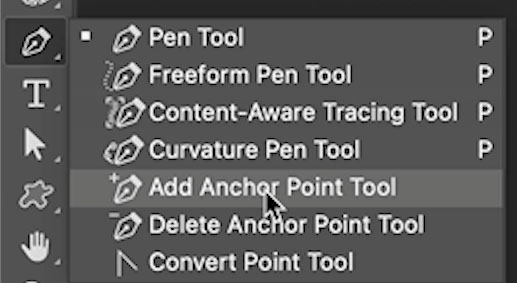
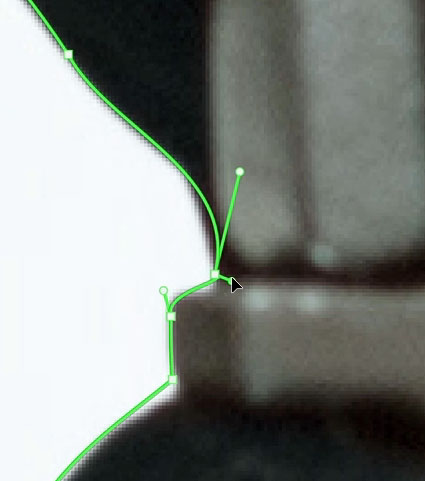
Don’t worry about the hair, make a selection around the general area.

Ctrl+Click on the Path in the paths panel to lead the path as a selection
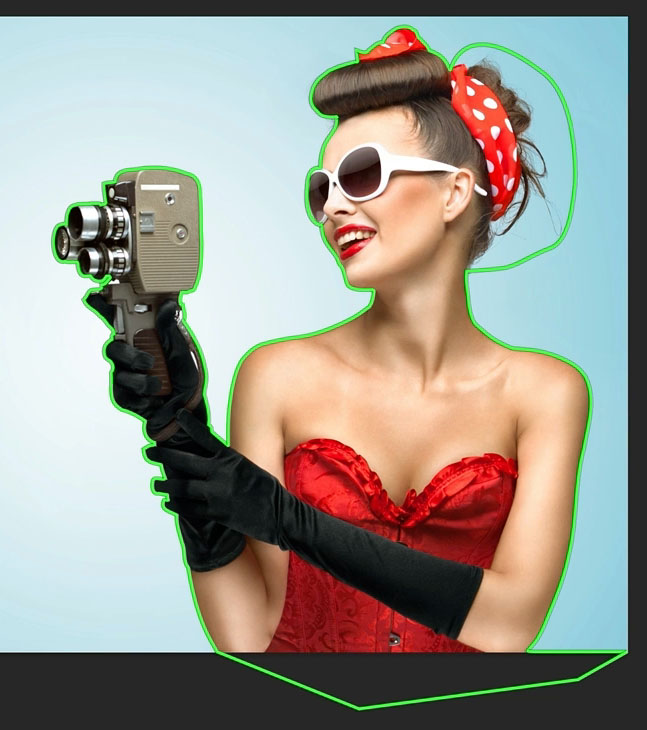
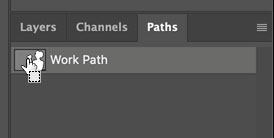
Click add layer mask in the layers panel to hide background.
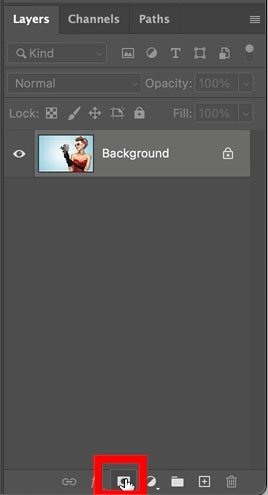
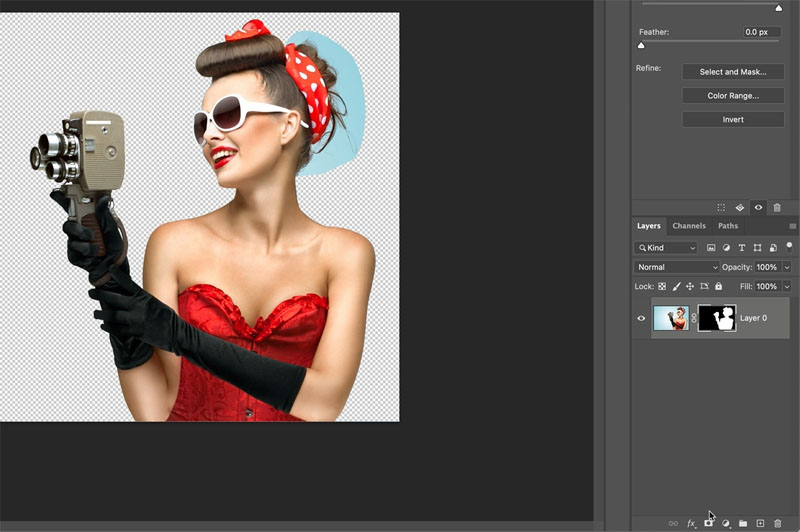
Choose select and mask and use the refine brush to cut out the hair
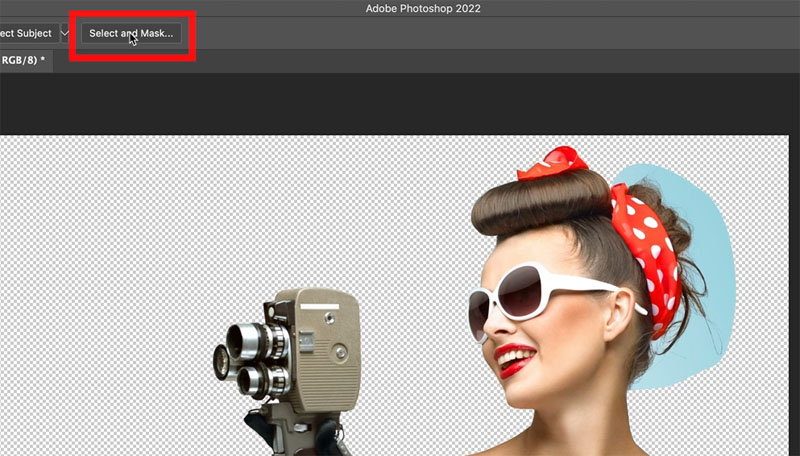
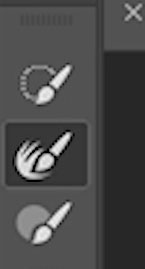


Choose output as selection and click ok.
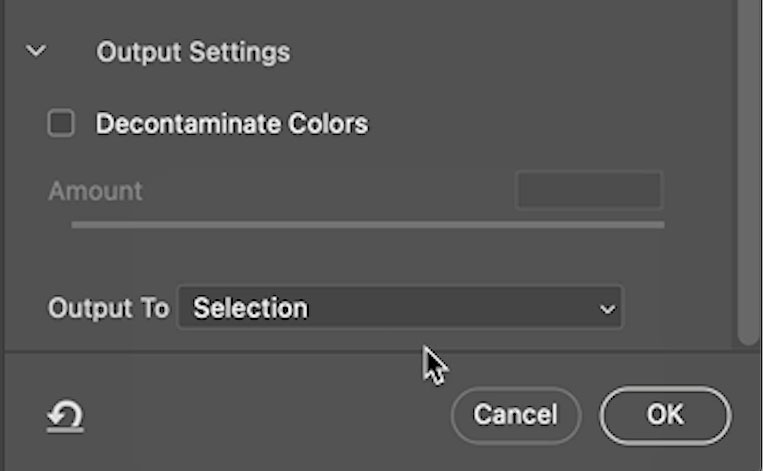
Use a black brush on the mask to remove the outside of the hair for a really nice cutout.


I hope you enjoyed this weeks tutorial, tune in next week for more
Thanks
Colin
Consider joining our mailing list so you don’t miss any of my tutorials.
For more, follow us on Social Media

This site uses Akismet to reduce spam. Learn how your comment data is processed.
How to control color with Curves in Photoshop, easier and more powerful than you imagine...
I'll show you how to make a Vikings poster in Photoshop by compositing stock photography to create original digital art. ...
Lightroom 6 first look, Lightroom CC review and walkthrough of new features. Lightroom 6 tutorials, articles, free videos and launch...

Having watched this I can honestly say, what an absolute pain, will never even attempt this
Appreciate your tutorials, Colin. It would help my aging eyes if the instructions were shown in a bold font or at least with less transparency.
Thank you. your tutorials are invaluable
Thank you.
using Macbook pro v 23.5. (Big Sur 11.8)I have enabled the Content Aware Tracing Tool in the preferences, restarted Photoshop but Content Aware Tracing does not appear in the Pen tool menu. Any idea why? Colin.
Ok found the tool Content Ware Tracing tool under the three little dots at bottom of the toolbar and have now aded it to the Pen tool menu. Via the edit toolbar menu.
This will be a great time saver and make what I find difficult (Paths) easier. Thank you again.
Colin, great tip and good to learn about this capability. It would help to know what the benefit of a path-based selection is over other techniques (Select Subject for example) and to see some examples of using it. I’ll check out your tutorials on the Pen Tool since perhaps you cover that there.
A path is a vector. It can be scaled without loss of quality, it can be used as a clipping path and also the edges are much cleaner than if you use pixel based selections such as quick select