There are many ways to fix photos in Photoshop and I have written many tutorials about them. I want to offer some less common techniques here, so I went to the humble Apply Image tool. Lots of people have never used this powerful tool, which has been in Photoshop for a long time.
Today we are going to look at 4 ways to fix common problems including under exposure and over exposure.
Here is a photo that’s plugged up and dark.

Choose Image>Apply Image
Change the blending mode to Screen.
Now the photo looks much better. That took, what? Less than 10 seconds?
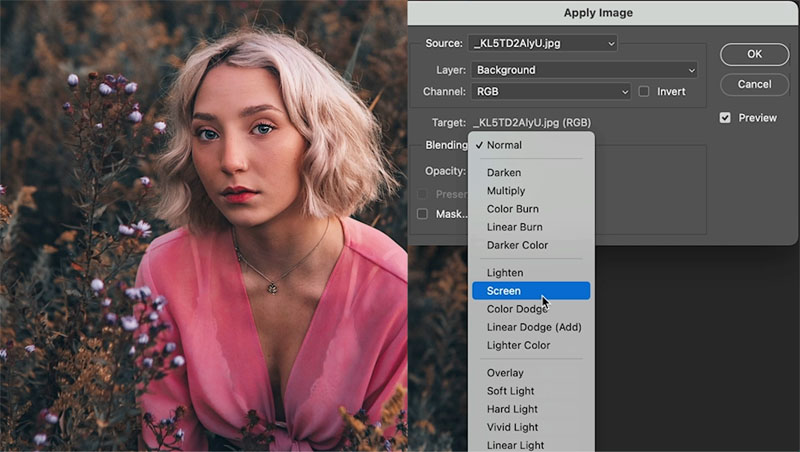
This work well for those washed out images.
Choose Image>Apply Image

This time, change it to Multiply mode. See, all the contrast is back. Maybe too much?
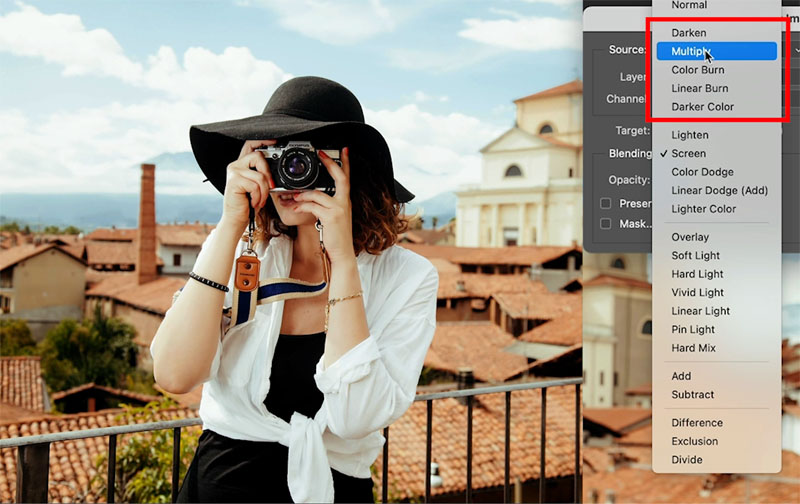
Drag the opacity to a place where the result is just what you want.
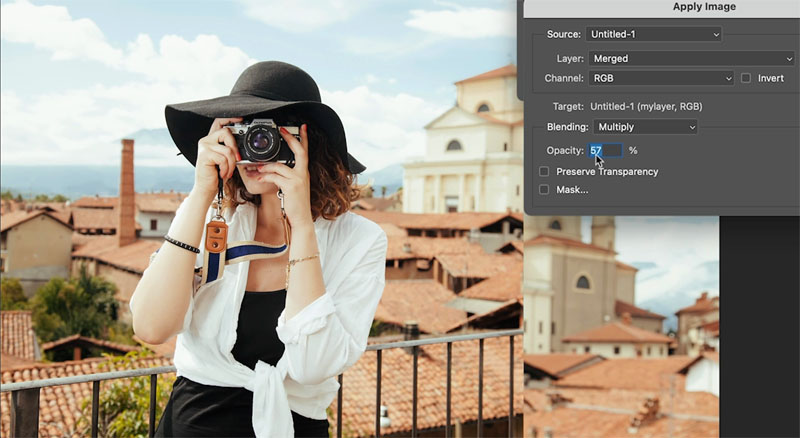
Let’s try something different on this image, we want detail to pop.

Choose Image>Apply Image
Change the blend mode to Overlay
This time, change the channel. Try all 3 to see which looks the best.
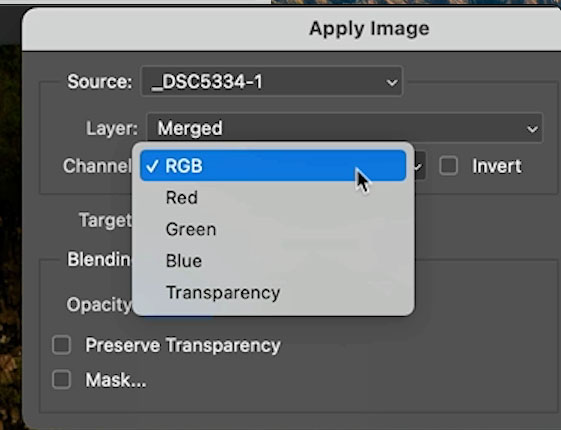
In this case The green channel looks the best.
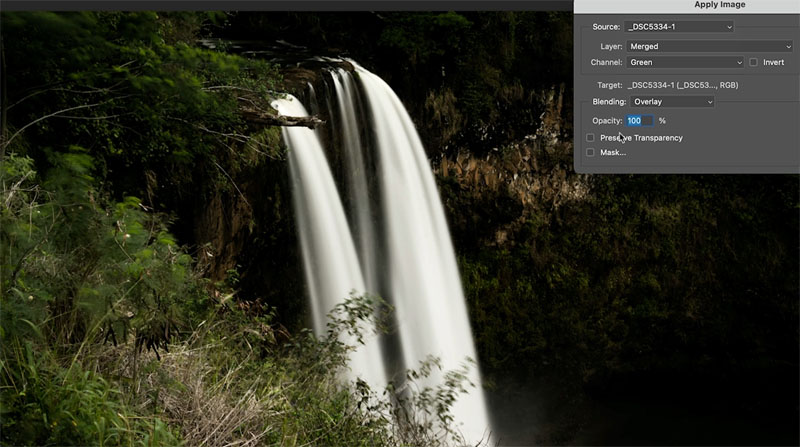
Roll back to opacity for a nice image with detail pop.
Can you see how useful Apply Image is?
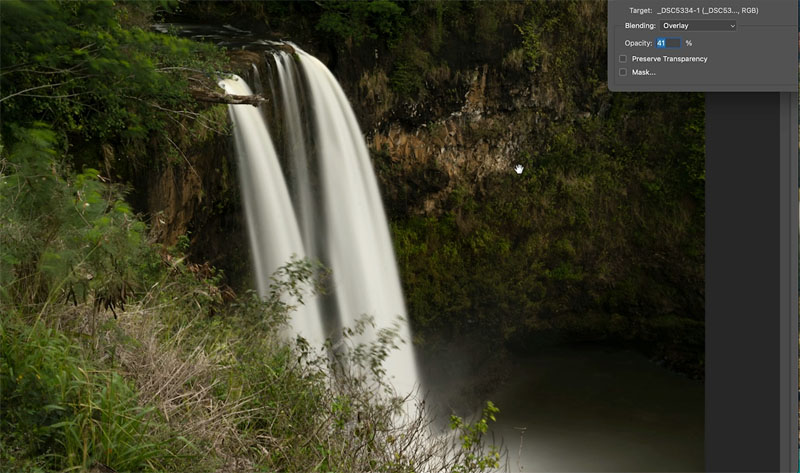
When I’m in a hurry, there are 4 sliders in Camera Raw that will make your images look better fast! (For a more detailed Camera Raw tutorial, check this out)

Slide the Highlights all the way to the left
Slide the shadows all the way to the right
This shows the maximum detail in your image.
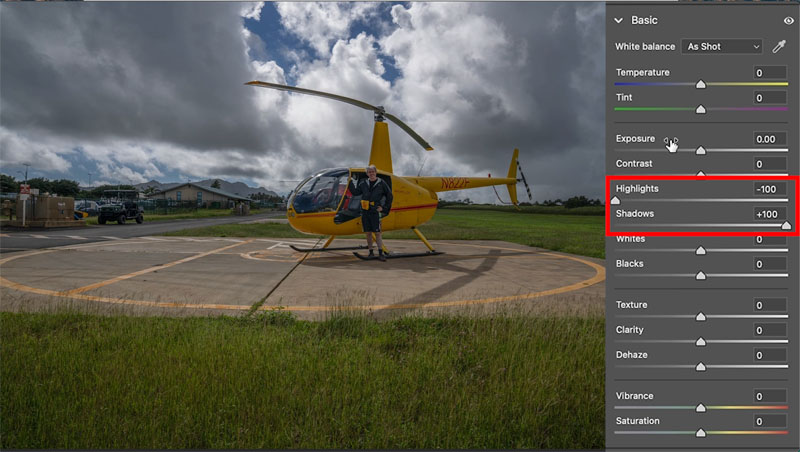
The result can look too saturated and fake.
Reduce the saturation and then increase the vibrance (more subtle this time)
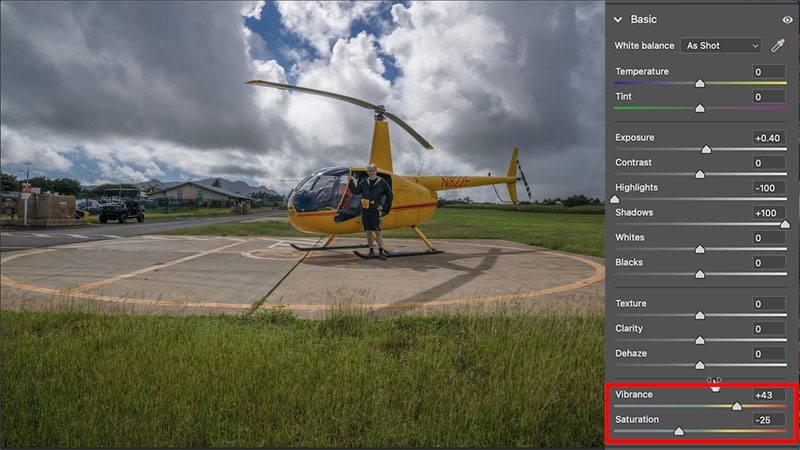
You can also adjust the Exposure and contrast if you like. And of course, you can use the other tools, but thats the fastest way to get the best improvement in ACR (Camera Raw).
I hope you enjoyed this weeks tutorial!
Great to see you here at the CAFE
Colin
Consider joining our mailing list so you don’t miss any of my tutorials.
For more, follow us on Social Media

This site uses Akismet to reduce spam. Learn how your comment data is processed.
How to create sunset, sunrise golden hour lighting to your photos in Photoshop. ...
New DJI Inspire 3 drone, The most advanced drone for Cinematographers and photographers...
How to use Quick Masks in Photoshop, the secret weapon for easy selections...

awesome tutoriol ! correct you are Colin, learned a couple of new go-to’s for photo enhancing.
Love these fixes, especially the “Apply Image tricks”. Screen mode for underexposed shots was a game changer for me.
BTW, I had a few photos that wouldn’t even open in Photoshop (just showed grey or had weird glitches). Turned out they were actually corrupted, not just badly shot. If any reading my comment is facing a similar situation, let me tell you, I used stellar repair for photo to fix them.(not promoting just helping out people who are photography enthusiasts). But learned a few new tricks today.