I have several ways of drawing shapes. We will use my “Dump and Chop” method in this tutorial Create a new document in rgb mode. Create a new layer. Choose the rectangle shape tool with the settings shown Make your foreground color gray.
Draw a large rectangle to cover most of your canvas area.
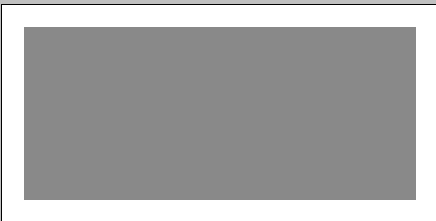
Choose the elliptical marquee tool and make a circle. Hold down the shift key to constrain to a perfect circle. Hit the delete key to cut a corner out. With the selection tool still selected, click and drag the selection to the opposite corner. Hit delete again. (Are you starting to see why I call this the Dump and chop method yet?)
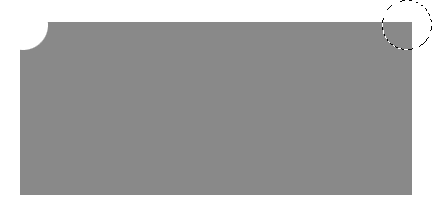
Now lets make the classic High Tech Interface shape at the bottom. Choose the polygon lasso tool. Just click and then as you move the mouse it will stretch until you click again to join the dots. Here is the secret, hold down the shift key to constrain the shape to increments of 45 deg. (I hear someone saying “ohh that’s how they do that) Click all the way around until you get back to the start point. You will see a little circle. Don’t be shy, click it! And… you will see a selection around the shape. And as our custom is. Hit the delete key.
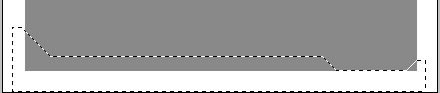
How about a rectangle with rounded corners. Choose the rounded rectangle shape tool and use the settings as shown.
Create a new layer. Draw a rounded rectangle about the size you need for a screen. Now for a little layer jumping… Cmd/Ctrl+Click on the “screen” to load the selection. Choose our iface layer. (layer 1)
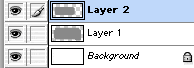
Hit the delete key and you should have a shape as shown here. Will the interface escape the lab of the evil flatland? Will it get depth and texture? Will it ever see buttons and features? Tune in next week to the same channel and same time. Hang on to this psd, because we are going to continue with it next week and give it depth and texture
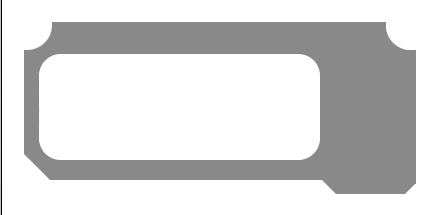
This site uses Akismet to reduce spam. Learn how your comment data is processed.
In this tutorial, we are going to take a picture of a car and make it look like its driving...
How to create a motion blur on a background to make a photo look like its moving. We will learn...
Here is a very realistic way of chaging the color of anyones eyes in Photoshop using curves. Colin Smith shows...

Notifications
Leave a Reply