Luminosity masks allow us to target precise tones in your photograph, so you can adjust exactly where you want without the need for selections, because it works on image tones. For example, you can lighten just the darkest darks, or add punch to the mid highlights. In this tutorial, we will split the image into 7 zones and make adjustments.
Note, this is an ADVANCED tutorial, which produces advanced results. Don’t complain about it being too hard please, people are at different levels of development.
If you want a simpler way, use this tutorial instead.
Luminosity masks can also be used with Layer Blending modes.
Here are the steps 🙂 (Ctrl on windows is Cmd on Mac | Alt on Windows is Option on Mac | Ctrl/Cmd is the Windows and Mac keyboard shortcut)
Record an action, so you only have to do this once | BTW, It’s NOT as complicated as it sounds
Making Highlight Zones:
(Remember to watch the video for full instruction (this is a reference), and also ,make an action its included with the paid tutorial)
1. Open the Channel Panel
2. Ctrl/Cmd+Click on the RGB Thumbnail to load the Luminosity
3. Click the new Channel Button to make a channel out of the selection

4. name it light 1 (These are your highlights)
5. Press Ctrl+Alt+Shift (Cmd+Option+Shift) and click on the Light 1 thumbnail to Intersect the selection.
6. Click the new Channel button and name it Light 2 (These are your brighter Highlights). Repeat…
7. Press Ctrl+Alt+Shift (Cmd+Option+Shift) and click on the Light 2 thumbnail to Intersect the selection.
8. Click the new Channel button and name it Light 3 (These are your brightest Highlights).
Making Shadow Zones
1. Ctrl/Cmd+Click on the RGB Thumbnail to load the Luminosity,
2. Press Ctrl/Cmd+Shift+I to inverse the selection. Now we do the same thing we did for highlights.
3. Click the new Channel Button to make a channel out of the selection
4. Name it dark 1 (These are your shadows)
5. Press Ctrl+Alt+Shift (Cmd+Option+Shift) and click on the Dark 1 thumbnail to Intersect the selection.
6. Click the new Channel button and name it Dark 2 (These are your dark shadows.)
7. Press Ctrl+Alt+Shift (Cmd+Option+Shift) and click on the Dark 2 thumbnail to Intersect the selection.
8. Click the new Channel button and name it Dark 3 (These are your darkest shadows).
Making Midtones
1. Press Cmd/Ctrl+A to select all
2. Hold down Ctrl+Alt (Cmd+Option Mac) and click on the highlights 1 channel. This removes the highlights from the selection.
2. Hold down Ctrl+Alt (Cmd+Option Mac) and click on the Dark 1 channel. This removes the shadows from the selection. You should see a warning that No pixels more than 50% are visible.
3. Add a new Channel and name it midtones.
This tutorial, is one of the lessons from my brand new training course, Photoshop 2022 for Digital Photographers. This A-Z training will show you how to make your photos look amazing in Photoshop. It includes all the same images I use, so you can follow along.
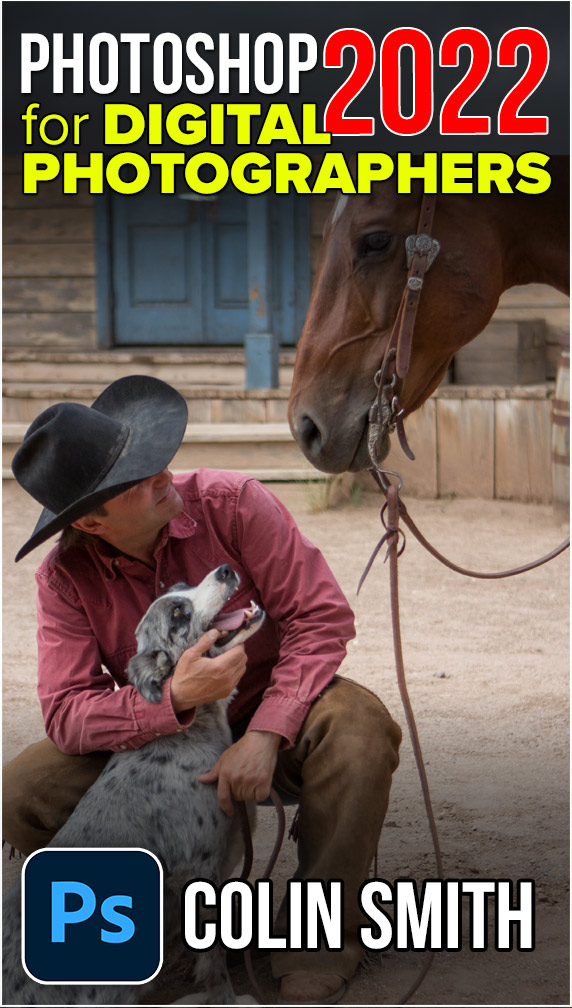
Great to see you here at the CAFE
Colin

This site uses Akismet to reduce spam. Learn how your comment data is processed.
This tutorial will walk you through all the steps to create a realistic-looking water reflection to add a splash of...
How to edit landscape photos in Photoshop, full workflow in this high quality, free Photoshop tutorial. Video and written steps...
How to make a realistic looking shadow in Photoshop. This photoshop tutorial shows how to cast a shadow, Colin Smith's...

This was very helpful. Thank you!
Sorry, Colin, but it is almost impossible to understand every word of your British tiptoe through instructions. You seem to forget you’re not having a casual conversation with a friend, but are in very real terms an “announcer.” The job, in a presentation, is to make every instruction and detail quite clear. No points given for delicate, sexy or posh pronunciation. Are any of your tutorials available in printed form?
I’m sorry, I can’t change who I am. My style is either for you, or not.
Most of my tutorials come with written steps if my voice isn’t “American” enough for you 😉 (I’m joking with you of course, I’ve lived here over 25 years, this is as American as I’m going to sound).
Thank you Colin. I’m struggling with an unevenly lit scan of a nearly invisible old drawing and this helped get me closer to something printable.
Have just viewed your video and am interested in the full course. Re layer masking would it not be a whole lot easier to use a Luminosity Panel like the KuyperTX8 rather than having to set up each of the various channels for every image? Very time intensive. Seems to be a lot of effort when luminosity panels do all the legwork, and a highly editable.
You only have to do this once and create an action. Then its free 😉 but you can buy panels and stuff sure. Just showing people how to do it for themselves. None of my tutorials require people buying anything, except photoshop lol
I have never used Luminosity Masks; however I did purchase your course and look forward to learning a lot!!!
Hi Colin, been wanting to learn this technique for ages. Excellent tutorial. Thank you.
By the way I’m located in Motherwell, Scotland.
I have used luminosity masking before. I enjoyed your presentation. I am a retired photographer (43 years)
Hi Colin. Insanely helpful tutorial and technique. Love the control separated into different tonal areas.
Fantastic stuff – keep up the brilliant work – N.Z. kia ora koe
Another great tutorial.. thank you.
Thanks Colin, I appreciated this tutorial (all the way from Darwin Australia 🙂 ) One question though: Can’t we get all this, more simply, by going to LRC?
Nope, LR classic doesn’t have luma masks, but you can do something similar, Ill drop a link to another tut I did for that
https://photoshopcafe.com/use-range-masks-lightroom-camera-raw-luminosity-masks/
Hi Colin – I can see the benefit of being able to work with the various tones. But that’s a ton of steps (& hotkeys!) to deal with to create the various lights, darks and their derivatives! So (me being lazy…) I have 2 questions about luminosity masking: (1) Can an action be created to gen all those channels so we don’t have to do it manually each time, and (2) Why can’t we instead open a Curves layer (in Ps) & with the mask active go to Image > Apply Image, then duplicate that layer & invert the mask on the upper layer – then make Curves adjustments on the relevant parts of the Histogram for those two layers? Won’t we be able to affect tones in the image selectively doing that? (I assume your masking technique will avoid any “slippage” into adjacent tones… but it’s a tone of extra work for us lazy folks unless there was an action like there are actions for frequency separation). Thx for the tutorial! I’ll watch it again.
Yes, create an action and you only ever have to do it once! I’m pretty sure I said that in the video? Or did I edit that part out?
People who buy the premium course get this action as well as the written steps for the luminosity masks.
I made a simpler tut before 🙂
https://photoshopcafe.com/use-range-masks-lightroom-camera-raw-luminosity-masks/
Have not used it yet – will experiment. I am from Perth, Western Australia.
Hi Very good tutorial, I use Greg Benz Luminosity Panel which I find rather easier than having to do this to each image
individually
Thanks, Colin for a great review of the basics of luminosity channels. I use a completely automatic software package by Tony Kuyper which reduces the complexity of selecting the “lights” and “darks”
Another great tutorial and made easy by Colin’s easygoing presentation style. Thanks
It’s incredible to me that anyone has a lack of social skill to the degree that they complain about something that is free. WTBloodyF
It’s all good here Colin. I really like that your tutorials are bite size and don’t become a full day experience to digest and put to use.
For the whiners, it’s not possible for anyone to be the perfect instructor for every student. Your time would be better spent working towards seeking a solution for yourselves rather than blather on about how you don’t find value in the tutorials from this instructor. Your comments serve no purpose..
Anyone get this right? Did you create an action? Can some genie post the action steps so we can copy paste them?
I added written steps and a link to a less advanced LM tutorial
I added written steps to help
Thank you Colin. I’ve been following you since the beginning of time and have improved in my techniques using PS – couldn’t have happen without your great tutorials. I started with CDs you did years ago and now video online. I know of no teacher in PS that explains most practical and real life situations approaching photo imaging. Again, thank you!!
I have been using layer masks since they came out in an early version of PS but never realized the ability of PS selecting highlights like this. Outstanding . Thank You.
Really enjoyed this tutorial – so much to learn about PS. Have a couple photos that I am going to try this on.
Thank you for taking the time to make these tutorials available.
New Brunswick, Canada
I am so glad you have done this Colin. After your tutorial on Panoramas I have been into Kruger (I live in S. Africa on the boarder of Kruger} and did a lot of practice. Am feel some of what I did is ok and now need to try and edit the shots properly and am going to try these masks. Thankyou.