In this tutorial, I’m going to show you how to create text that looks like it’s made out of metal wire. The cool thing about this, is that the text remains fully editable throughout so you can try different fonts and different words. Oh yeah, I’ll also give you the layer style for free at the end, but don’t cheat, read the tutorial first so that you know how to use it correctly, or you’ll run into problems with the shadow. This tutorial follows the popularity of my outline text tutorial

Create some type and apply a Layer style by clicking the little “f” in the Layers Panel. Add a stroke as shown here. The color of the stroke is unimportant at this stage. 
Change the fill type to gradient for the stroke 
Add a bevel and emboss. Choose Stroke emboss Remember to adjust the size to look good for your text. You will see when it looks right, it’s ugly when too big. Change the Gloss contour to what’s shown 
Refine the shape a bit more by adding a contour to the bevel 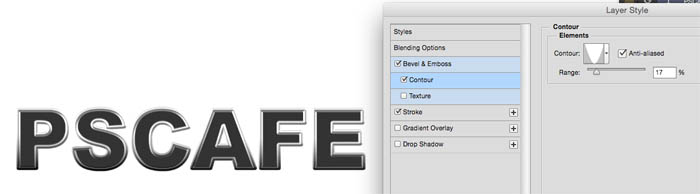
If you go to blending options at the top of the styles panel you will see opacity and fill opacity. Turn fill Opacity all the way down to 0. Give it a drop shadow. Do you see the problem with the shadow here? It adds a shadow for the whole word, not just the outline. We have to be sneaky and figure out a work-around. 
Hide the Drop Shadow for now and this is what your text and layers panel should look like so far. (Ignore the Gradient Overlay in the screenshot) 
Here is something a lot of people don’t know, You can add layer styles to layer groups and they respect the transparency of all the nested layers combined. Whaa? That means you can get it to do what you want. Select the type layer and press Ctrl/Cmd+G to put in a layer group
Now, apply the drop shadow to the Group (Group 1) and notice you now have full control over it as a wireframe. Very cool. 
In case you want to jazz it up a bit, you can add a light beam using Lighting effects. Filter>Render>Lighting Effects (Note: Lighting effects ONLY works in RGB mode).
Here is the result.
Make sure you adjust the shadow so that it falls in the right direction, away from the light source.
I hope you liked this. Don’t forget to follow us on Social Media etc @photoshopCAFE Here is the Layer Style used and instructions on installation.
Also check out a similar tutorial on creating a metal outline effect here.


This site uses Akismet to reduce spam. Learn how your comment data is processed.
Dave Cross shows how to use the Blend if sliders in Photoshop. This enables you to cut out objects and...
Learn how to make the colors look the same on different photos on different layers in Photoshop. This is a...
How to make Smoke, steam and clouds in Photoshop. How to paint with the brushes, how to make the brushes...

Notifications
text design is so useful for logo design.
So cool and well done! Thank you for the explanation!