Start with your shape on a new layer. Try experimenting with a shape of your own.
I drew this with the polygon lasso tool an filled it with green.
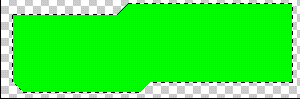 Make a selection around your object. Ctrl/Cmd+Click on the layer Thumbnail.
Make a selection around your object. Ctrl/Cmd+Click on the layer Thumbnail.
select>modify>contract.
I chose 10 pixels
Your selection is now contracted.
Now to make the groove.
Select>modify>Border
I chose 5 pixels
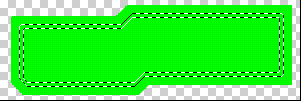 You should see the double selection now.
You should see the double selection now.
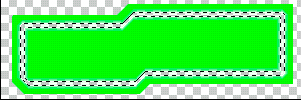 Press the delete/backspace key to erase the object on the selection.
Press the delete/backspace key to erase the object on the selection.
Deselect
Now to add the bevel:
Add the layer styles (press the little f on the bottom of the layers palette.)
Choose the inner bevel option
*Optional: add a drop shadow too.
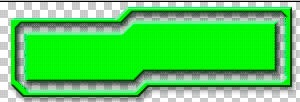 And the shape is now bevelled!
And the shape is now bevelled!
If you want you can add some text, select it, switch to the object layer and hit del/backspace to chisel out some text.
This site uses Akismet to reduce spam. Learn how your comment data is processed.
How to make a color splash, or partial color effect to a black and white photo in this Photoshop tutorial....
What do you do when a drop shadow isn't realistic enough? Create a cast shadow. When you see an object...
I have been experimenting with the amazing colorize ai powered filter added to Photoshop. I discovered a few things that...

Notifications
Leave a Reply