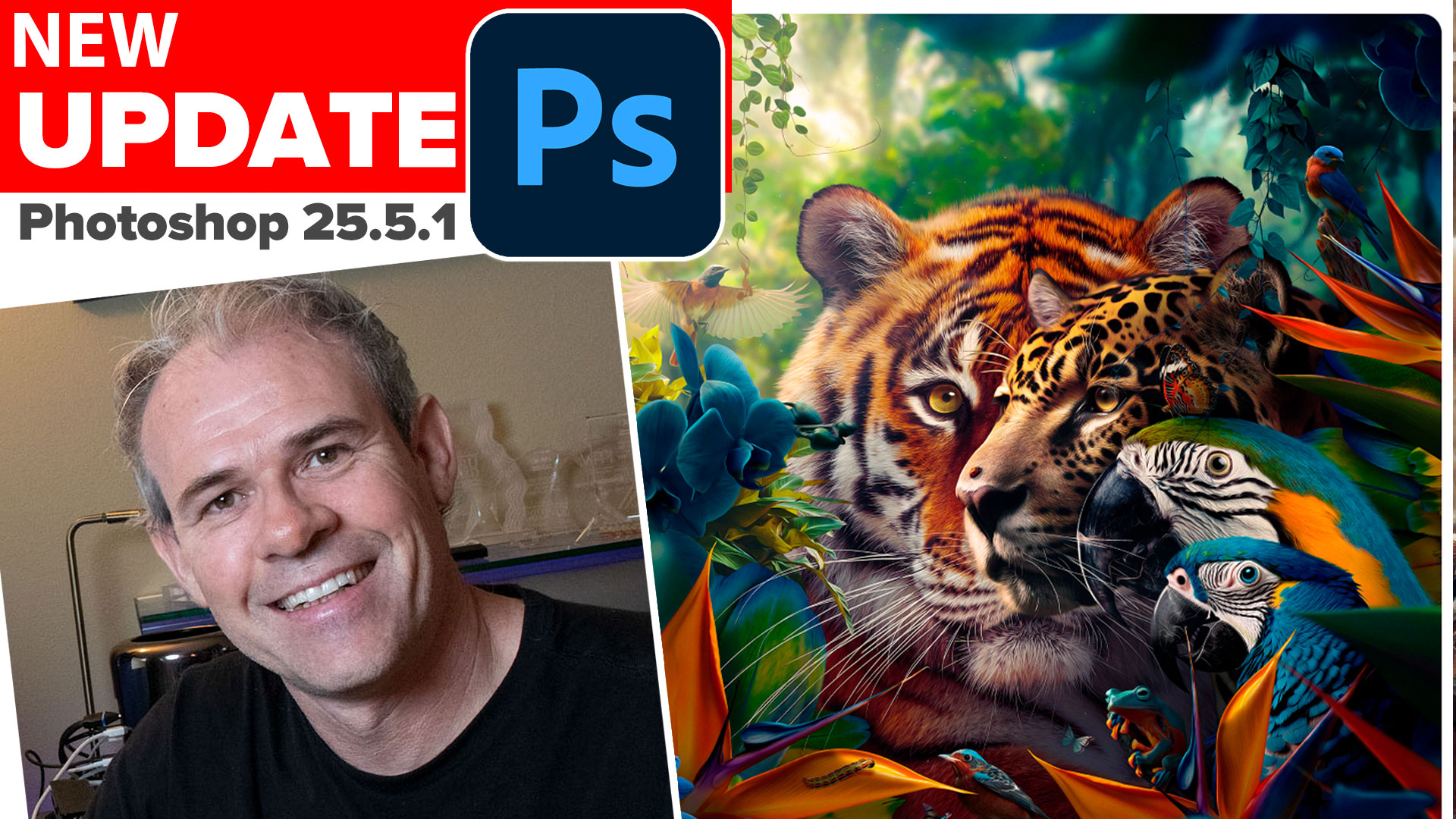Lightroom 2 Launch site

Photoshop Lightroom 2
Lightroom 2 Launch
Adobe has announced the shipping of Lightroom 2! It’s $299 for first time buyers, or a $99 upgrade for current Lightroom users. Lightroom 2 was in public beta for several months. This allowed users to kick the tires a bit and offer suggestions to Adobe. Now that Lightroom 2 has matured and headed out into the big cruel world, lets see if it can survive in the wild. Actually, it does more than survive, it kicks a** and takes names! Quite a few changes have happened since it was in public beta.
Oh yeah, I know what you’re about to ask, and yes, it updates all your Lightroom 1 Catalogs (And LR2 Beta) so you can get up and running without having to recreate your library. Now that’s out of the way…
Camera Raw 4.5
Camera Raw will be updated to 4.5 at the same time that Lightroom 2 is released. You will need to update Photoshop’s Camera Raw Plugin.
Unfortunately, Flash isn’t supported anymore, so I had to remove the videos from this page. Not that you need Lightroom 2 videos anyway.
What’s new in Lightroom 2? :: By Colin Smith
There are quite a few changes in Adobe Photoshop Lightroom 2. Performance wise, it’s a 64 bit application. The first thing you’ll notice is that the interface has changed a little bit. The left Panels have been simplified. The collections are available in the Print, Slideshow and Web modules. This allows you to work with collections for output.
Lightroom 2 in 25 Words: The killer feature is localized adjustments and gradients. Check out Multiple Monitor support, Smart Collections and Photoshop Integration that includes Smart Objects, Panorama Merge and HDR Merge.
You’ll see that there is now a preview in the detail panel. This allows you to see the effects of sharpening, noise reduction and fringing without having to go to 100% in the viewer. You can drag around in the preview pane or click the pin and drag out over the image. As you drag you’ll notice you have a live loupe.

Collections
Looking at the Collections Panel, it’s not hard to see some changes here. You can easily add collections and organize them into sets.
64 Bit
Yep, Lightroom 2 is a 64 bit application!
Smart Collections
Smart Collections are similar to what exist in Bridge but with a lot more power. You can create a live collection based on a set of rules. For example, set it up to show all the Photos taken on a particular camera or lens, date or one of many other criteria. Ok, to get really cool try holding down the Alt/Option key while adding a criteria and you can fine tune with variables. Whenever images are added to the Catalog and they meet the criteria, they will automatically display in the smart collection. I like to set a keyword for web gallery or portfolio. This way all the images I need are available in a single click. Add the fact that collections are now visible in other modules, I can quickly create a web gallery.
Filter Bar
The Filter Bar is a really useful way of filtering your images. (This has nothing to do with special effects filters for confused Photoshop Users. Filters in Lightroom refer to showing and hiding images based on a set of defined criteria). You can easily add different criteria and quickly whittle through large collections and find the photos you need. You may have remembered keyword filters in the left panel in Lightroom 1 , and there were filters in the bottom, and… everywhere. Thankfully they are all in one place at the top of the viewer where they belong. To top that, the feature is way more powerful than it was in the past. Use the \ key to show/hide the Filter Bar in the Library Module. Hold down the shift key to combine categories at the top.

Localized Adjustments
It’s hard to believe that it would be possible to paint in a non-destructive workflow. It’s happened though. You can now paint on adjustments. These include, Brightness, Exposure, Clarity, Saturation and Color Tint. The way it works is through masks. Lightroom allows you to paint a mask and fill it with an adjustment. When a mask is created, all changes are made by clicking on a little circle that’s added with each mask. You can roll over the circle to reveal the mask. Press the Alt/Option key to erase from the mask.
Adjust Opacity: Click on the circle and drag to the right to lower the intensity of the adjustment, or to the left to increase it.

There’s an option called auto-mask. When you turn this on, Lightroom 2 tries to detect edges and constrain the mask to similar color and tones. It actually works quite well as you can see in the screen capture.

Graduated Filter
Have you ever used a Graduated Neutral Density Filter? This adds a tinted gradient that allows you to expose for the foreground while not blowing out the brighter sky. It’s the hallmark of landscape photography. You can now apply most of Lightroom’s adjustments to a gradient. This allows you to bring out the detail in skies while opening up the foreground. Of course you can use it for any creative purpose you have in mind. And it’s non destructive. Here are some examples of it’s use.

A little before and after of the Graduated Filter. I also made other adjustments, its the same preset as the above image.


Multiple Monitors
A feature that’s always been in rival Aperture, is multiple monitor support. Right now, Lightroom’s multiple monitor support blows Aperture’s out of the water. The really killer feature here is the loupe view. At the top of the loupe are 3 options. Click on Live. Choose Grid view(G) on the main monitor an now you have a super loupe. The second monitor will display whatever the mouse rolls over on the main monitor. This even works in the filmstrip. Try increasing the scale of the loupe to 1:1 view. It’s surprisingly fast.
 Volume Browser
Volume Browser
There is a new volume Browser in the Folders panel. This allows you to quickly see what disk your photos are on. These cool looking buttons also serve another purpose. They give you information about your drive. See the little green lights? Not just for show. They turn orange when the drives are filling up and red when its time to take emergency action, because the drive is now full. Right-click to the left of the arrows to get valuable information.
Photoshop Integration
Lightroom has always had Photoshop Integration. Lightroom 2 offers expanded support and new ways of integrating with Photoshop CS3.(You will need to update Photoshop to 10.0.1). When you right click on an image, you’ll see Open in Photoshop CS3, an exciting new Open As Smart Object, and 3 multiple images options which will only be available if you have selected multiple images. The Open As Smart Object allows for you to keep the image as Raw file. This allows you to make raw adjustments in Photoshop. At this point you can’t save the file and keep it as Raw in Lightroom. Perhaps they will add this support before Lightroom Ships?
Opening Multiple images in Photoshop.
There are 3 options for opening multiple images in Photoshop. These options are really welcome if you’ve ever had to export images to create HDR or Panorama.
- Merge to Panorama: Allows you to create a seamless panorama from multiple images.
- Merge to HDR: Create an HDR image from selected images in Lightroom.
- Open as Layers in Photoshop. Create a single Photoshop Document with stacked layer.
Print Module Changes
There is a new Option at the top of the Print Module. This is the Picture Package. You can now create multi-page picture packages. Drag images in from the filmstrip, or click the preset sizes in the module. You don’t have to wrangle your images around to see how many you can squeeze on the page. Choose the shoe horn options: Choose Auto Layout to maximize efficiency for printing.

Other Print Module updates
Some photographers are sending images to online printing houses and need to convert to jpg There is now a jpg printing option that allows you to add compression and sharpening of the jpg files. This will also be useful for emailing photographs.
Another option is the more accurate Print Sharpening options.
 Post-Crop Vignette
Post-Crop Vignette
When you use the vignette feature to add creative effects to a picture it works well, until you crop the image. When you crop the vignette, it stays in the original image bounds. There is now a new option called framing. This applies the vignette to the cropped area. All this happens non-destructively. You can add black or white framing options.
Summary
I have to say that Lightroom 2 is a really good release. With the new features, especially the Photoshop Integration, Local Adjustments, Smart Collections and Dual Monitor support really makes for an exciting release. Would I upgrade? Umm yeah, I’d be mad not to.
Lightroom 2 New Features
There are a number of changes in the interface. It’s simpler and more streamlined. Check out the new collections and previews for sharpening, multiple monitor support and more.
 Volume Browser
Volume Browser
There is a new volume Browser in the Folders panel. This allows you to quickly see what disk your photos are on. These cool looking buttons also serve another purpose. They give you information about your drive. See the little green lights? Not just for show. They turn orange when the drives are filling up and red when its time to take emergency action, because the drive is now full. Right-click to the left of the arrows to get valuable information.
The filter Bar at the top of the screen makes it really easy to cut through masses of images and get right to the photos you need. You can add multiple refinements to your search. Needles can no longer hide in the haystack.
You can now customize the way that you view on each monitor. View the Loupe view on one monitor and a grid on the other. Whisk through your thumbnails and view the full size image on the other monitor. Try live more for even better functionality.
Lightroom 2 is smart enough to figure out what keywords you want to add to your photos. It’s not magic, just tricky programming. Lightroom looks at similar photos, reads their keywords and figures out what your keywords may be on the current photo.
Collections have a hug facelift. They are even easier than ever to work with. Create Collection sets and manage all the different collections.
Collections on steroids. Turn your searches and filtering knowledge in live collections that constantly monitor your Catalog for changes that meet the criteria you set.

Paint on non-destructive masks. Add adjustments such as exposure, tint etc. You can now paint adjustments to your photos. Instead of applying all global adjustments, you can now do dodging and burning and more.

Add almost any adjustment to a gradient. You can add multiple gradients, or edit them later because they are all non-destructive. This allows us to create a really rich feel to our photos to bring back the detail in powerful skies.
Lens Vignetting can be used creatively. The problem in the past was cropping. The vignette worked on the image boundaries, not the cropped boundaries. Enter Framing. You can now add a vignette effect to a cropped image.
You can now open images in Photoshop as Smart Objects and thus keep the ability to update the raw settings. You can also open multiple images as Layers. Open Images in Photoshop CS3 (10.0.1) Use automated tools, Merge to HDR, Panorama Merge and Stack to Layer.
Create multi page Photopackages. The new Picture Package will automatically arrange your photos to get the maximum out of your sheet of paper. Use jpg output and output sharpening. This allows you to create accurate sharpening based on output media.
Photoshop 2023 New features in the Object Selection tool. How to make instant AI powered selections in Photoshop
All the new Features in Photoshop Beta April 2024, one of the biggest updates ever.
What's new in Photoshop 25.5.1 March 2024 update. How to update Photoshop

 Filter Bar
Filter Bar Multiple Monitor Support
Multiple Monitor Support Suggested Keywords
Suggested Keywords Collections
Collections Smart Collections
Smart Collections Photoshop Integration
Photoshop Integration Print Module Changes
Print Module Changes