Blurred background, Bokeh, out of focus background, shallow depth of field, no matter what you call it, this effect creates a nice separation between the object and the background. This look makes a photo look more professional, like it was shot with a high end camera.
These effects are easier to create in camera these days, even with mobile phones in Portrait mode (phones create a depth map and fake the effect of shallow depth of field). To create this effect in camera, open the aperture all the way up. Large apertures such as 2.8 or even 1.4 will show this bokeh effect very nicely and its possible on other settings such as f4. What if you are using a camera that doesn’t support these large apertures or don’t have portrait mode? Or a more common challenge, you already have the photograph and want to blur the background in Photoshop? This tutorial will help you get an ultra realistic result.
Note, this image uses a single subject and single background plane. If you have a more complex image, see my more advanced background blur with depth maps tutorial here.
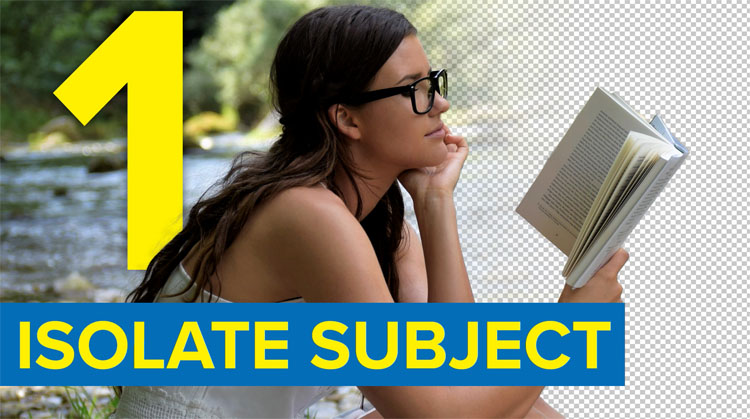
Choose the object selection, or quick selection tool
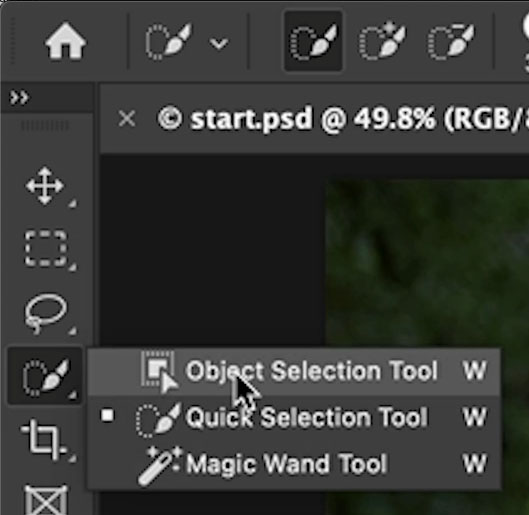
Choose Select Subject (press the disclosure triangle and choose “cloud based” for a better result if available)
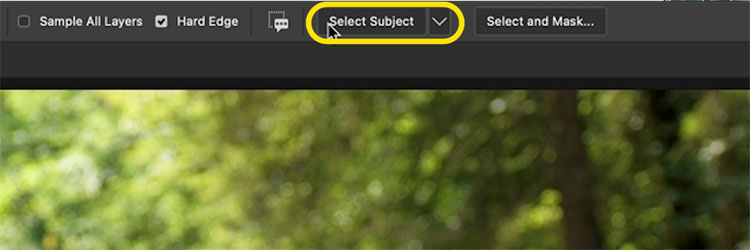
You should now have a “marching ants” selection around your subject.
Press Cmd/Ctrl+J to copy the selected subject to a new layer, as shown below.
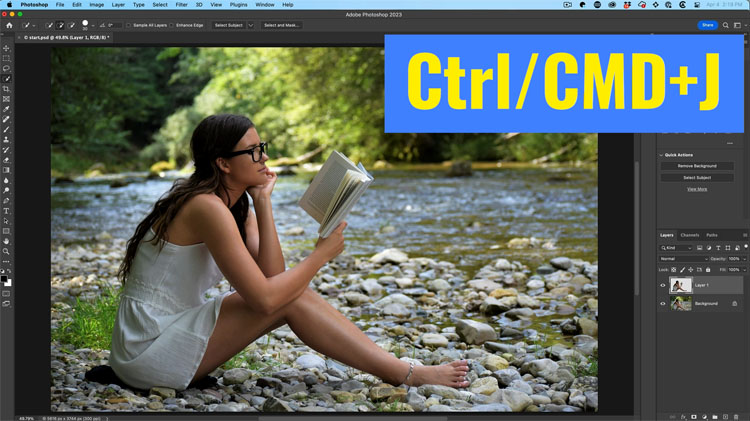
Do not, just blur the background (as most people will do), or you will end up with weird doubling around the edges (halos).
This is because the edge of the person blurred and is visible.
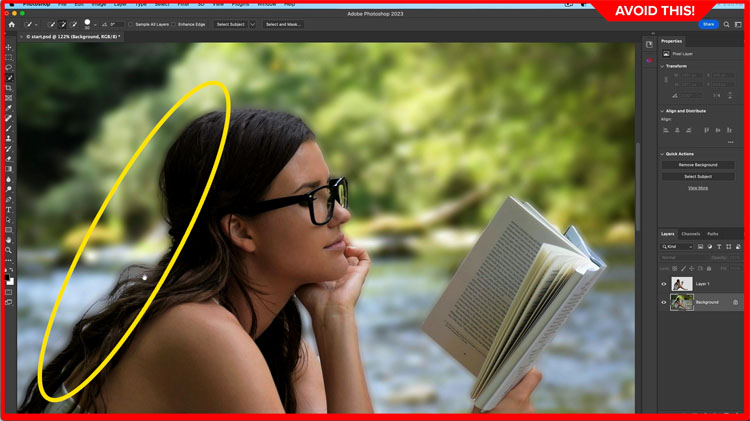
Let me show you a better way
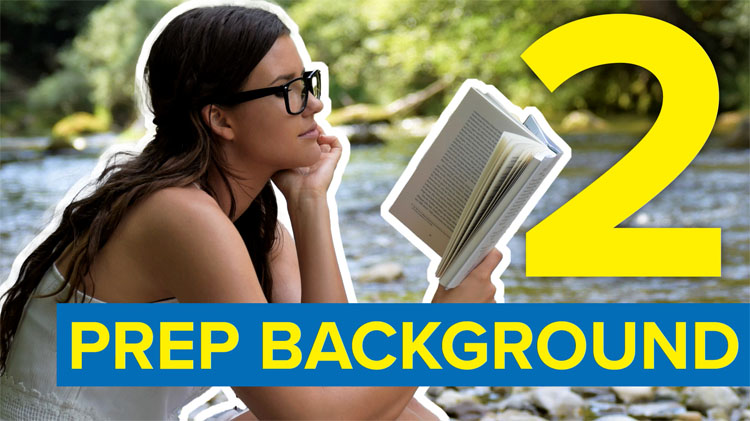
Hide the top layer by clicking the eyeball
Choose the background layer
Hold down Cmd/Ctrl and click on the thumbnail of the top layer. This will load the transparency from that layer.
As you see, you can load the transparency from any layer, even if it’s hidden and you are working on a different layer.
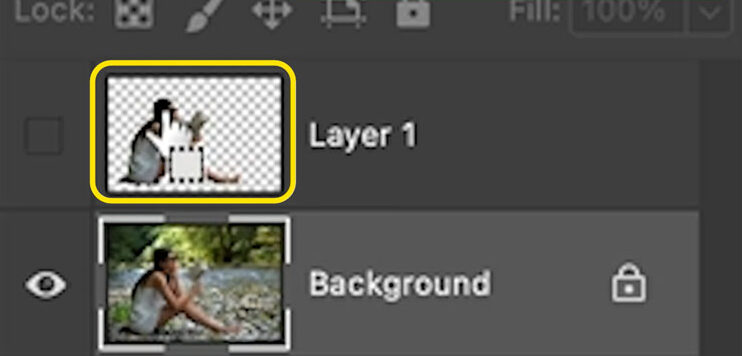
Choose Select>Modify>Expand
Choose 8 pixels (More for higher resolution, less for lower resolution).
Click ok
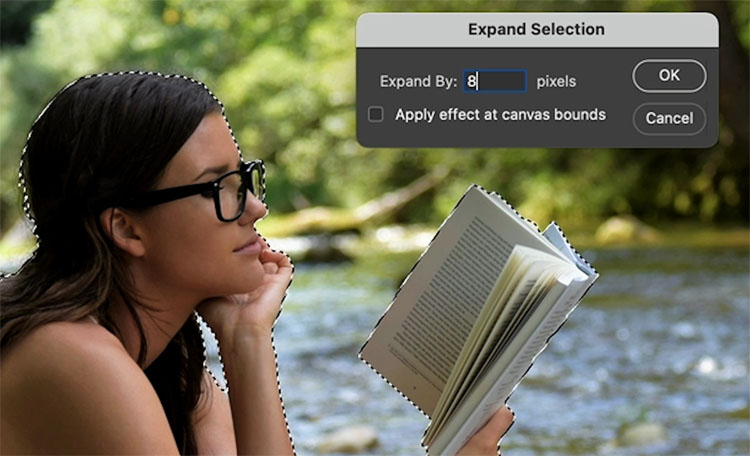
See how we now have a selection slightly larger than our person.

Lets fill the selection
Choose Edit>Fill (or press Shift+Delete / Shift+Backspace on Windows
Choose Content aware from Contents
Click ok)
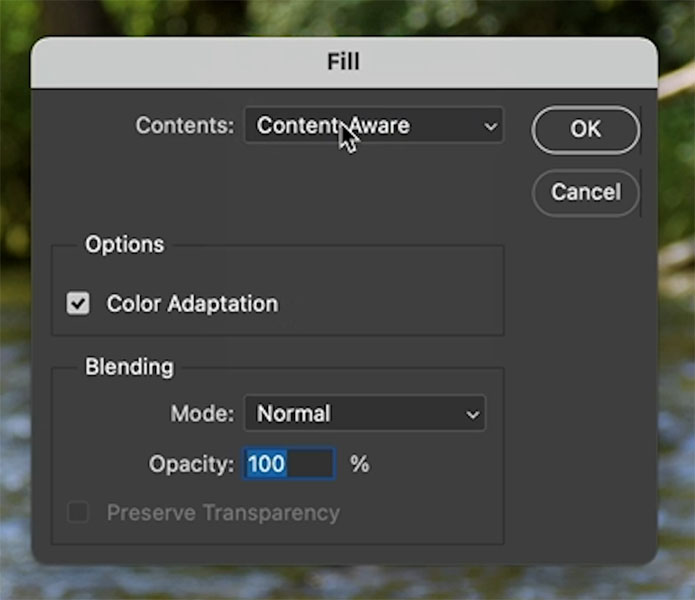
Notice the are is filled with surrounding pixels. It doesn’t have to be perfect, we just need to make sure the edges blend in.

Press Ctrl/Cmd+D to deselect
Lets blur the background now, but realistically, we won’t just apply a gaussian blur.
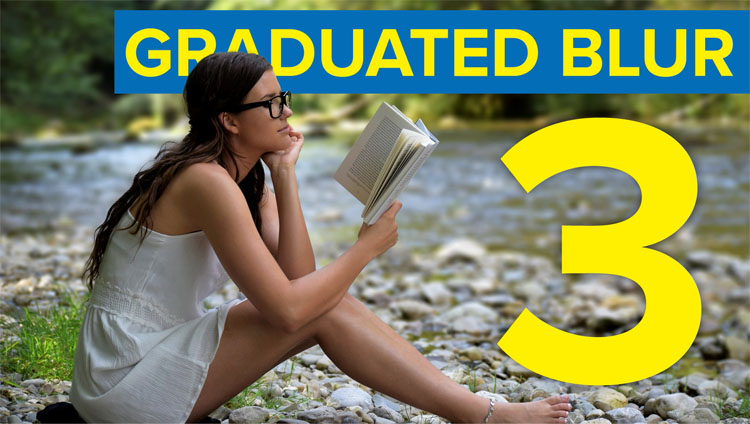
Choose Filter>Blur Gallery>Field Blur
Notice the pin that appears. You can drag on the circle to change the amount of blur. Notice the bottom looks fake, we need to blend in the blur. This is where field blur shines!
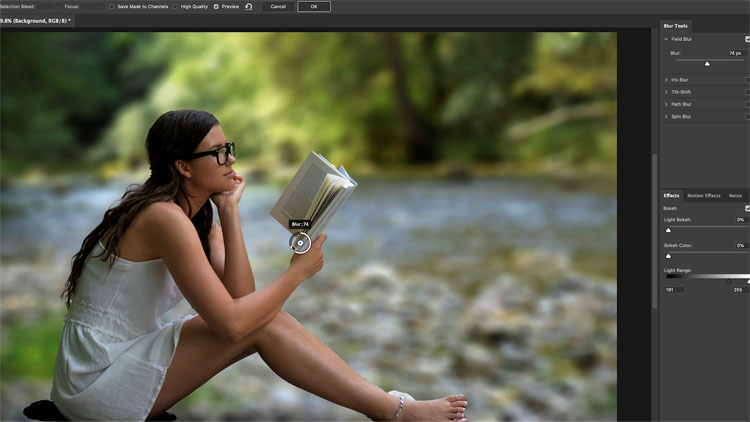
Click directly underneath the pin to add a second pin.
Field blur will seamlessly blend the blur amount between the 2 pins. This is quicker than creating a layer mask.

Set the blur amount to zero on the bottom pin. Tip: Hold down Ctrl/Cmd+Double click the pin to set the blur amount to 0.
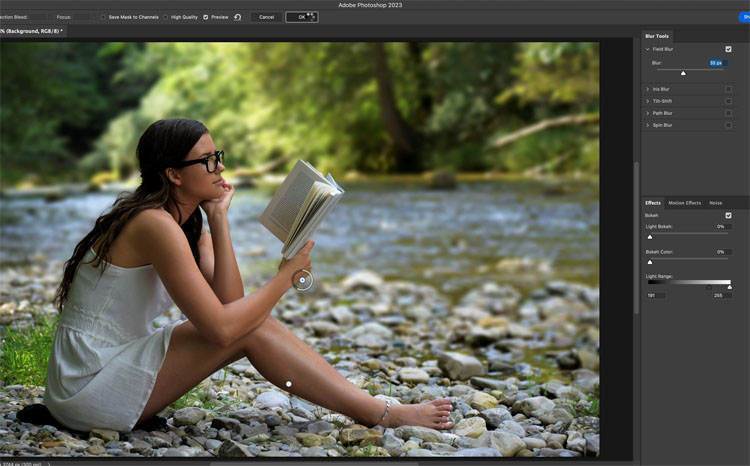
Here is the image before the blur, it has a little already, but we will add more. (The point here is to use it on your own images).

After, with the Blurred background. Notice, the blur blends.
I have used a very high setting, so you can easily see the result. I usually use a little less blur than I have in this tutorial, but these are your photos and feel free to edit them any way you like.

Great to see you here at the CAFE
Colin

This site uses Akismet to reduce spam. Learn how your comment data is processed.
Things have changed when it comes to removing objects from their backgrounds, extracting, masking or whatever you would like to...
New Features in Adobe Camera Raw 17.3 ACR in Photoshop 2025 April update. Landscape Masks and reflection removal updates...
Learn how to light a product in Photoshop and add realistic gobo shadows. Add text to a book, change it...

Fantastic
This is great. Will have to try out because I can’t figure out the step that put the subject on the mask layer.
Excellent!
Good !
Your before and after shots are transposed.
Love it!
Excellent
Thank you. Another veery helpful video
Thank you very much Colin. I especially like that you list out the step by step actions to take in addition to your video.. Very helpful!
Thanks for this video Colin; I was recently working on some wedding photos of my daughters wedding last September. The photographer who photographed everything on the day used one of the top of the range Sony cameras, and every part of all of the photos were tack sharp. I wanted to blur the background on some of these but used all the wrong methods you showed here. Thank to you I now know a better way of doing it and can correct all of my work. Cheers and Happy Easter from the UK.
Great tutorial. Very clearly explained and concise. The written notes are much appreciated.
Many thanks.
Thanks again Colin – another really useful tip for me.
Thanks. Had no idea about field blur.
This is the best way to sequester a flower from a messy background and use a texture with it. This way creates an image that blends the flower with the background as if the background was originally in the capture.
I’ve never used field blur before but now I’ll try it. I’ll have to read the directions where you mention the placement of the pin and moving the 2nd pin because I missed something. I always learn so much from your videos
I love using this technique but the cutout edge is almost too sharp, I’ve been using the blur tool to soften it in places where it’s too sharp. But that tool is too destructive. Can anyone recommend how to make softening the edge non-destructive?
Thanks
You can feather a mask if you want non destructive
This tutorial is a lifesaver for anyone struggling with hair extraction in Photoshop CC. With detailed guidance and clever techniques, it demystifies the process, empowering users to achieve clean and realistic results. A must-watch for photographers and graphic designers aiming for professional-quality edits.