This Photoshop tutorial is created in Photoshop CC, but it works in any version of Photoshop. Learn how to fill a shape with a photo.
If you are working against a clean shape with a solid background, this method is the fastest. Here is a shape I drew, black against white.
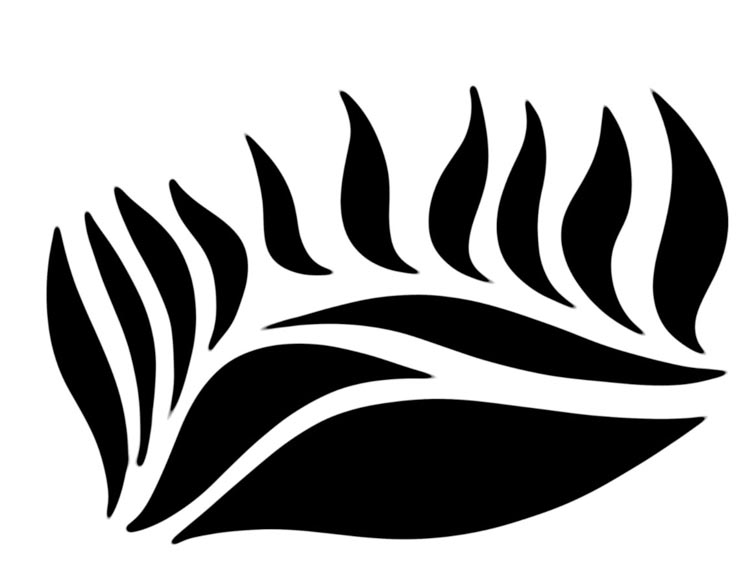
Place the photo above the shape on a new layer. (How to combine images in Photoshop)

With your image layer selected (1)…
Click of the fx (2) in the Layer panel and choose Blending Options from the drop down up menu.
Drag the triangle on the bottom bar (4) to the left.
The edges will look jaggy. Hold Alt/Option and drag the right side of the triangle to the right. The edges will now be smooth
Click ok
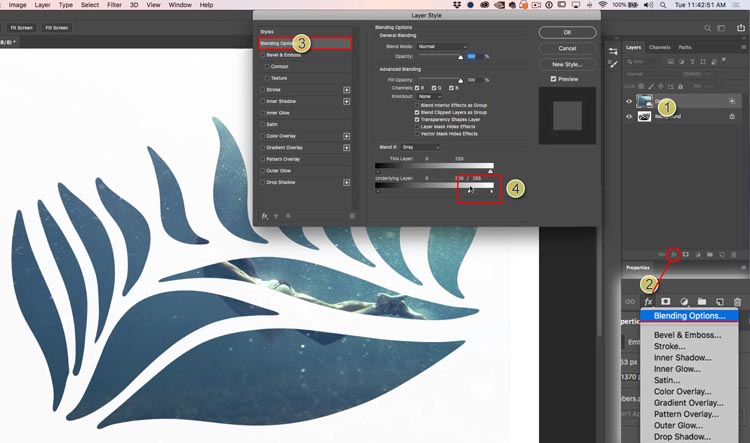
Works well for a flattened shape with background showing.
With the photo on the layer above the shape, Press Cmd/Ctrl+A to select all
Press Cmd/Ctrl+C to copy the photo to the clipboard.
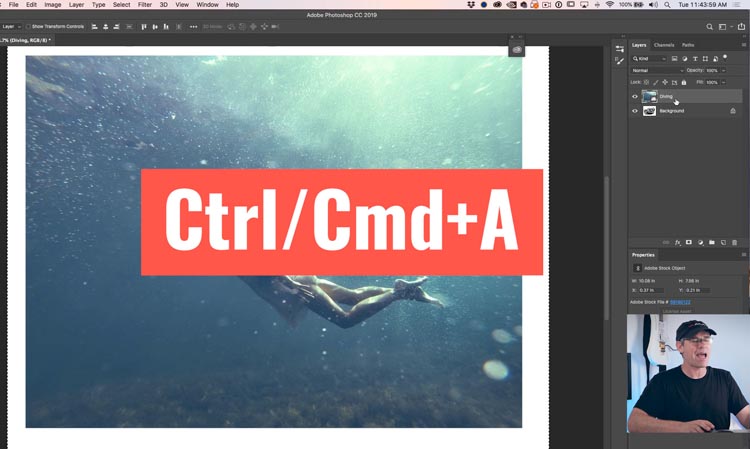
Hide the image layer and select the shape on the background
Choose Select>Color Range
Grab the Shadows option to just select the black
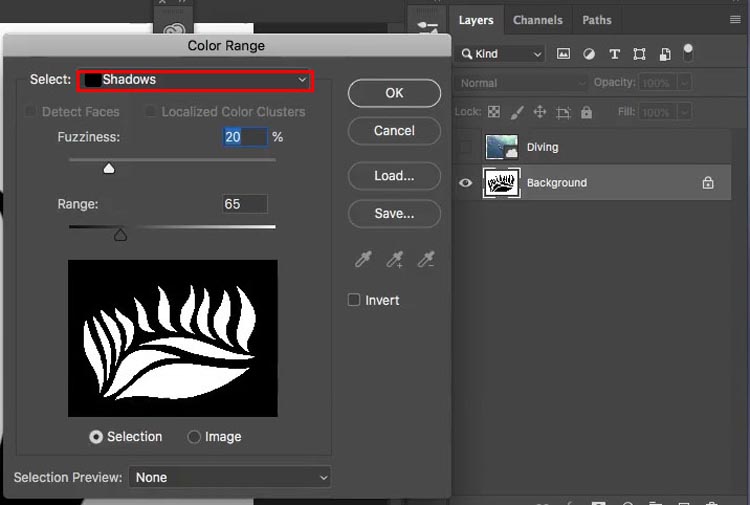
Click ok and the shape is now selected
Choose Edit>Paste Special>Paste into
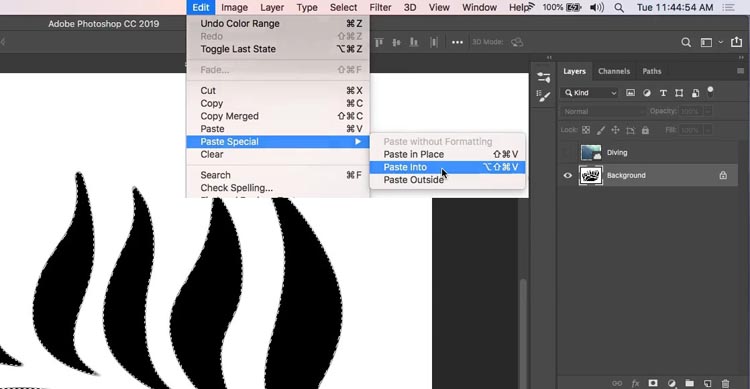
You will now see the image in the shape.
The shape is actually on a layer mask. If you drag on the image you can move it around within the shape.
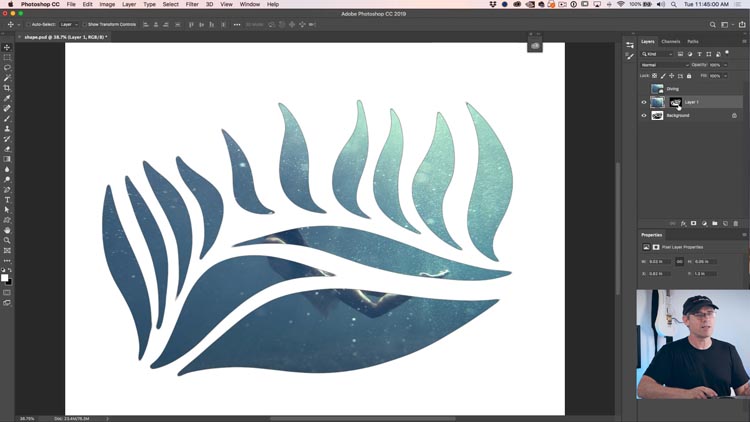
This next method is the one that I use the most often. However, you need to have the shape cut out with transparent around it. This is how any of the custom shapes work in Photoshop. You can also cut it out yourself, see the video above for instructions on doing this.
Make sure you have the shape with transparency.
Place the photo on the layer above the shape. (Here it is hidden, so you can see the shape)
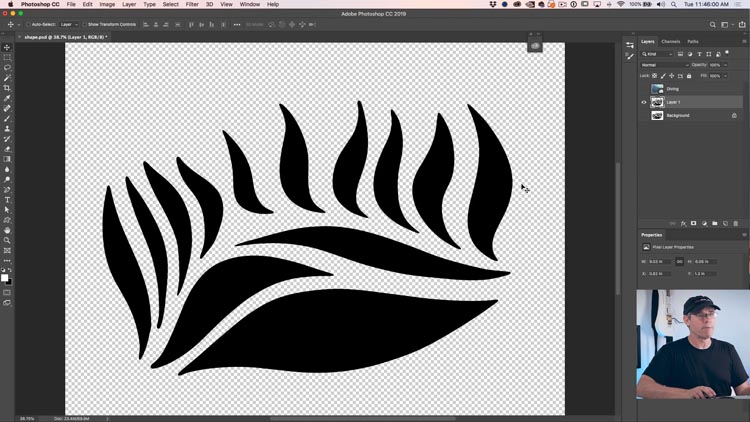
Make the image visible, you won’t see the shape on the canvas at the moment.
Place you curser between the photo and the shape layer in the layers panel.
Hold down/Alt/Option and the cursor will turn into a square arrow.
Click to apply
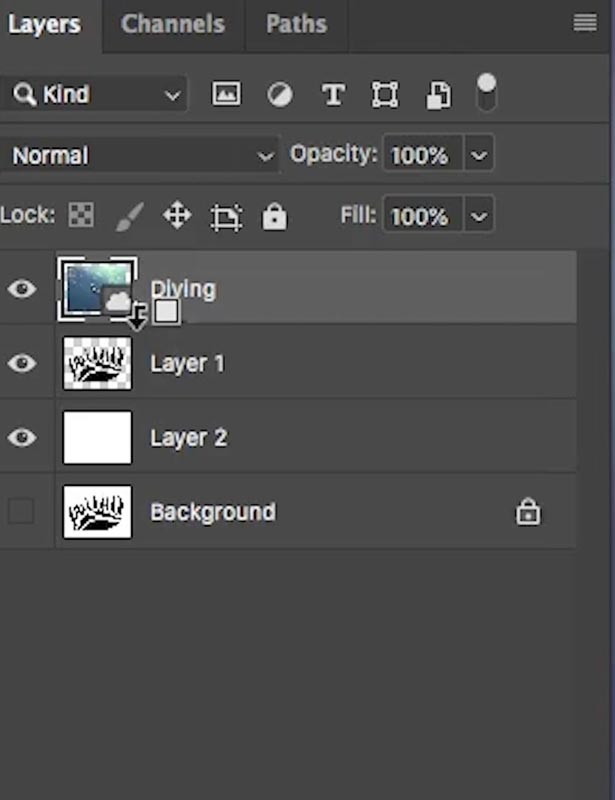
You can now drag on the top layer to resize or reposition it within the shape.
This is called a clipping group and it’s something you should try to use often.
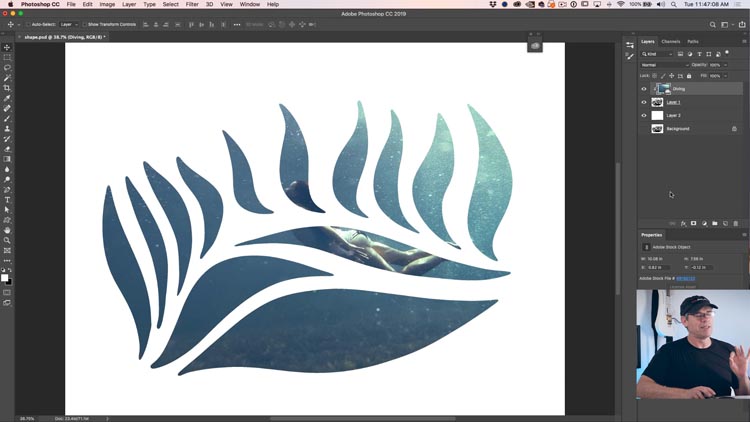
Here i have added a textured background and a little inner shadow to add a little depth to our effect. It makes it look like a cut matte.
In the video tutorial at the top I walk through this step by step.
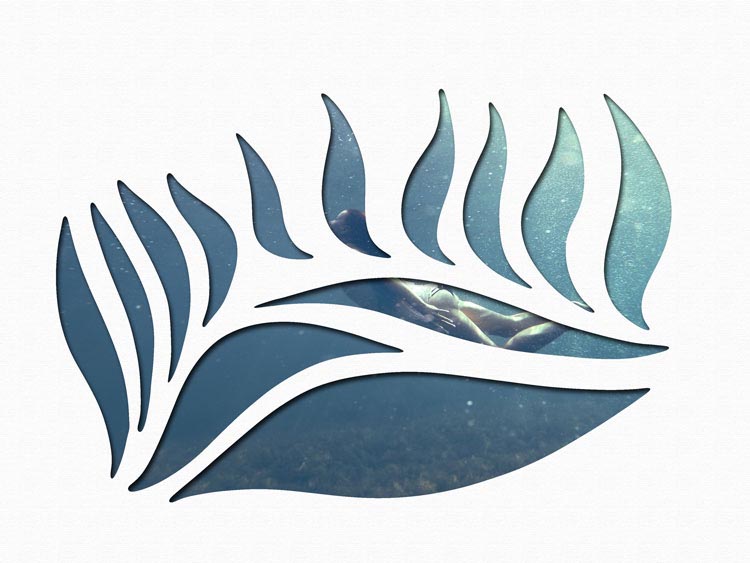
I hope you enjoyed this tutorial, is so, share it with your friends. (There are buttons to share on social media, or just cut and paste the address on top of the page).
Thanks,
Colin
PS Don’t forget to join our mailing list and follow me on Social Media>
(Ive been posting some fun Instagram and Facebook Stories lately)
You can get my free Layer Blending modes ebook here

This site uses Akismet to reduce spam. Learn how your comment data is processed.
How to replace the sky in photoshop, the ultimate free photoshop tutorial. Download additional skies. Chart that explains exactly how...
Learn how to make a VR 360 Panorama on Facebook. This tutorial shows you how to prepare your image to...
How to remove People in Camera RAW, ai people removal in ACR...

Colin
When I watch your tutorials on your Cafe website I do not see the like button (as I would if I went to YouTube). Am I missing something or is that just the way it is?
PS – good quick tutorial. I often forget about the different ways one can use the layer styles and that was a good example with the clipping mask shape clip.
The like button is only on youtube
I started with version 5
Hi Colin,
I start using Photoshop with …………. CS2!!!
OMG, I started with PS 5 in the late ’90s!
Hi Colin,
I started using Photoshop at version 4, in the late 1990’s and I am still learning.
Thank you
The 1st version of Photoshop I used was 3. Does anyone remember the Photoshop competitor, Photostyler?
I’m a relative ‘newbie.’ Started using PS with the first CC version