3D Effect using Channels Photoshop Tutorial

Step 1
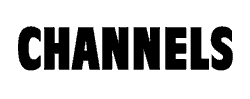 Create text on new layer 1. and rasterize – PC right click on name in layers pallette/Mac-Cmd Click >rasterize
Create text on new layer 1. and rasterize – PC right click on name in layers pallette/Mac-Cmd Click >rasterize
Step 2
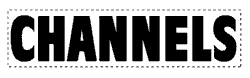 Make new layer 2. and using rectangular marquee tool make a box around the text.
Make new layer 2. and using rectangular marquee tool make a box around the text.
Deselect – Cmd/Ctrl +D
Step 3
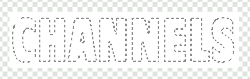 Fill the new box with white.
Fill the new box with white.
While layer 2 still active, Ctrl/Cmd click on layer 1 thumbnail.
Step 4
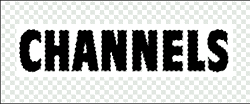 press del, should look like this
press del, should look like this
Step 5
 hide layer 1 and Ctrl/Cmd click on layer 2.This is the image we are going to make 3d.
hide layer 1 and Ctrl/Cmd click on layer 2.This is the image we are going to make 3d.
You could start at this point with any image as long as it is on a layer and filled with white.
Step 6
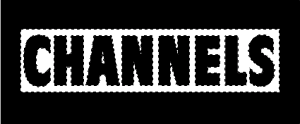
![]() Click on the new channel button in the Channels Pallete. Alpha 1 will apper. fill your selection with white, it should resemble the image shown.
Click on the new channel button in the Channels Pallete. Alpha 1 will apper. fill your selection with white, it should resemble the image shown.
Step 7
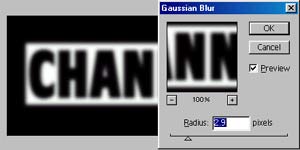 Deselct and go to Filters>Blur>Gaussian blur. The higher you make the blur the more your image will be bevelled.
Deselct and go to Filters>Blur>Gaussian blur. The higher you make the blur the more your image will be bevelled.
Click on the rgb channel at the to of the pallette.
Step 8
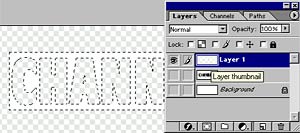 Go back to the layers pallete and select your image layer
Go back to the layers pallete and select your image layer
Step 9
Here is where the magic happens. Filter>Render>Lighting effects.
Use the settings here or play around with your own.
Click on texture channel and load Alpha 1. I deselected the white it high for this example.
Click on the color picker to give your light some color. We used purple.
Step 10
 Click ok and say “wow.” The finished result. I put a drop shadow and a blue gradient in the background for coolness sake.
Click ok and say “wow.” The finished result. I put a drop shadow and a blue gradient in the background for coolness sake.
For more cool techniques like this  on an easy to follow video format check out Photoshop Secrets Special FX
on an easy to follow video format check out Photoshop Secrets Special FX
Get in-the-know!
Photoshop VAULT
Access valuable Photoshop extras and goodies for free and much more a
One thought on “3D Effect using Channels Photoshop Tutorial”
Leave a Reply
How to make water splashes in Photoshop. This easy Photoshop tutorial shows you how to make the popular splash effects...
New features in Photoshop 2021 Split Warp,easily to wrap images around objects in photos in a very realistic way.
This tutorial shows you how to make some fun cartoon styles cars from Photos using the Content Aware Scale tool...

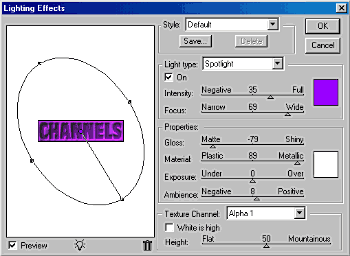














Very good Guide Thanks for its help alot