This free Photoshop tutorial shows you how to perfectly match the colors and tones of different photos in Photoshop. so your manipulations will look real.
You know what can be difficult? When you combine photos in Photoshop, (also known as photo compositing) the different photos often don’t match. The colors and tones are different and it makes the final composite look fake. I’m going to show you how to match the layers and blend them together so your photo collages look so real people won’t know you did it in Photoshop. Best part? It’s actually really easy.
Here are two photos from Adobe stock. I cut out the top layer and dropped it onto a background photo. Clearly they don’t match. That is the focus of this tutorial, getting them pesky layers to match, so they look real.
If you are newer at Photoshop, quickly look at these tutorials on How to cut out a photo and How to combine photos in Adobe Photoshop.

With the top layer selected, Choose Image>Adjustments>Match Color
We need to choose what to match it with. Set the source to the name of the current window (document).
Now select the later you want to use, background in this case.
Your image will probably look a little weird right now, thats normal.
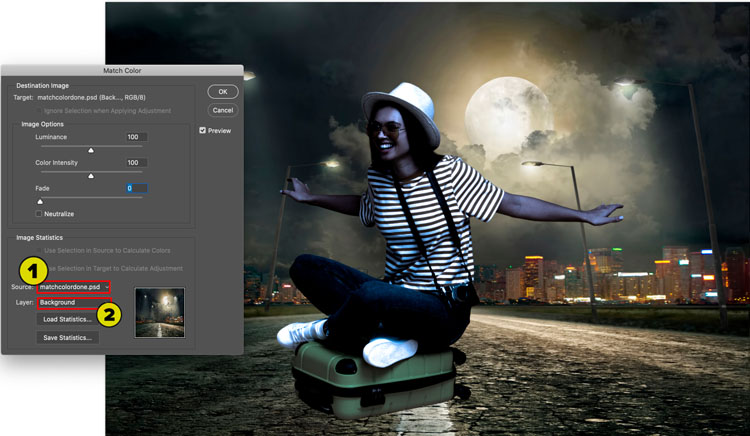
Slide the Fade slider (saturation of added tone and color), until it looks nicely balanced. The number will be different for every photo you use, but you will see when it looks the best.
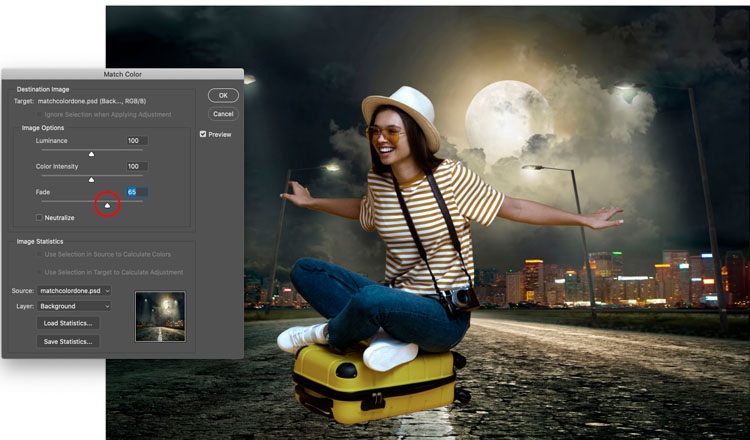
Now, adjust the Color intensity slider if you need to (saturation of original colors).
Adjust the luminance to make the brightness of the original layer match the brightness of the background. (There are some more advanced steps and explanations included in the video above).
Click ok.
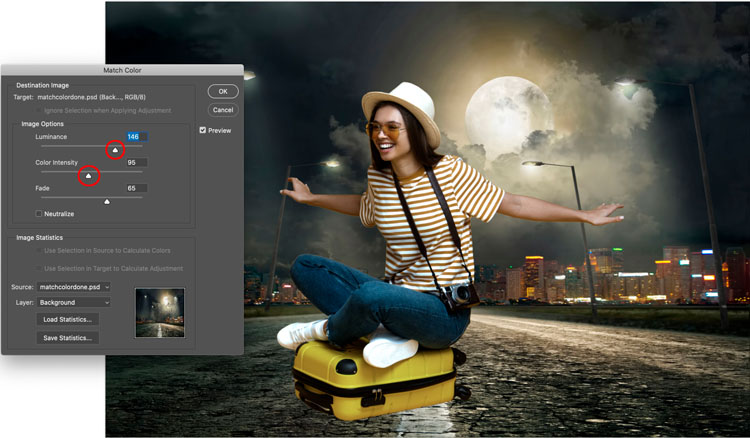
Thats about it for matching color and tone.
This image desperately needs a grounding shadow. Let’s quickly make one.
To stop the appearance of the person floating, we will add a grounding shadow.
Duplicate the top layer and fill the shape with black.
a/ If you are using a layer mask, just fill the pixels with black and the mask will take care of the outline, or…

b/ If you aren’t using a mask, choose the move tool, press the D key to reset colors.
Press Alt/Option+Shift+Backspace to fill with black.

Press the down arrow key a few times to nudge the shadow under the suitcase.
You will also see it under other parts of the photo, don’t worry, we will fix that soon.

Shadows look better when they are blurred. Choose Filter>Blur>Gaussian blur. Usually a setting between 2-5 looks about right.
Click ok
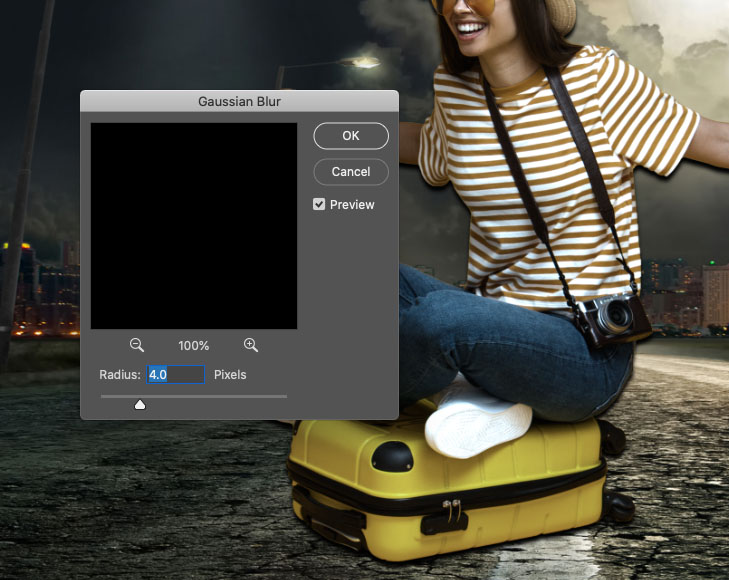
Ok, time to put the shadow just where we need it.
Hold down the Alt/Option key and click on the mask icon in the layers panel. (The rectangle with the circle in it).
You now have a black mask (inverted)
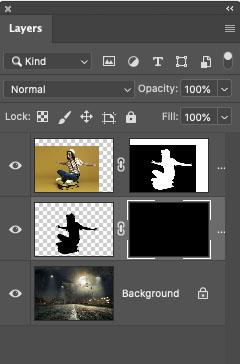
Because we have a black mask, the shadow layer is hidden.

Choose the brush tool from the toolbox.
Choose white as the foreground color.
With a soft edges brush, paint near the bottom of the suitcase to add the grounding shadow just where you want it.
If you need to; adjust the layer opacity until it looks just right.

Thanks for checking out this week’s Photoshop tutorial here at the CAFE.
I hope you enjoyed it, if you did, tell all your friends 🙂
Browse our hundreds of other free tutorials here, or search for what you are looking for in the search at the top of the page.
You can also browse by topics in the free tutorials menu.
If you are ready to get serious about Photoshop, see our full length courses here
PS Don’t forget to join our mailing list and follow me on Social Media>
(Ive been posting some fun Instagram and Facebook Stories lately)
Great to see you here at the CAFE,
Colin
You can get my free Layer Blending modes ebook here
If you like these techniques and you would like to dive deeper into Photoshop, I have just launched an in-depth Photoshop Course. Its called Photoshop Secrets: Photoshop 2020 for Digital Photographers, Check it out here

This site uses Akismet to reduce spam. Learn how your comment data is processed.
Learn new features in Lightroom Classic 2024 aka Lightroom 13 new features...
5 Wacom tablet tips to get the most out of your Wacom tablet, better performance, fix Windows 10 ring on...
This tutorial goes deep into the workings of the professional grade Color grading in Photoshop 2021 and includes handy tips...

Hi, Colin,
I love watching your tutorials and it has taught me a lot, but I feel I have hardly scratched the surface on what Photoshop can do, but I’m gradually getting there. What I have been waiting for from you is a tutorial on how to make hair in a photo look wet, do you have one that shows this, I know it has something to do with the plastic wrap but all of those I’ve seen don’t explain it as well as you.
Colin, you’re simply the best. Better than all the rest. Thank you for your tutorials.
Thanks so much for the really nice words
Another very useful tutorial Colin – thank you, and please keep them coming!
Hi Colin
I am so pleased you have done this tutorial with step by step instructions! I have been switching back and forth to the video and now I have a cab sheet as well.
Many Thanks
Bill
Great lesson Colin. Appreciate your sharing
The way you explain the reasons of your application is extremely useful. Thank you so much!
I know this is six-months after the fact, but I just saw this video — probably the only one I’ve missed over the past year. However, I have a comment: Just adding a Black & White adjustment layer is not enough. For example, if two colors are at the same brightness (HSB) they will be nearly the same shade of gray (black or white). Try an experiment: draw a gradient from left to left (or up and down), say from red to yellow (Blue to cyan, etc) at the same brightness. Add the B&W adjustment layer and you get a solid gray (but perception-wise we humans would see the red as darker than the yellow, etc). It’s possible with the Blue to Cyan gradient (and a few others) to see a bit of the gradient to come through but not much. You need to change the Blend Mode of the B&W layer to Color. Otherwise, great tutorial. Keep it up.