How to Make YouTube Channel art in Photoshop (new layout)
The most important thing you can have to brand your YouTube channel is your channel art. This is where you personalize your channel and add your own personality and style. The colors and style that you pick is entirely up to you.
Some suggestions for effective YouTube Channel Art
- Keep it clean and simple
- Use colors that will stand out(Different than the YouTube interface)
- Make sure it works on all screen sizes, from desktop to mobile
- Make sure it describes your channel. (art, gaming, beauty, makeup, vlogs etc)
- Post your upload schedule and stick to it (as best you can).
Download the Youtube Channel Art Template
It’s important that your channel art looks good on all screens that viewers will be watching from: Phones, tablets, computers and TV.
Youtube provides a psd template that is the ideal size with the different regions marked on it. Download the new Youtube template here
This is what the template looks like, open it in Photoshop. Notice the horizontal strip. This is where the important parts of your design should go. I really design for the Text and logo safe area, because this will be visible on all devices. Notice the desktop and tablets are a little wider. The large area is for people watching on TVs through Apple TV, chrome cast, smart TVs etc. Final size is 2560×1440. When you are done, you will save as a jpg and the file size needs to be under 6mb.
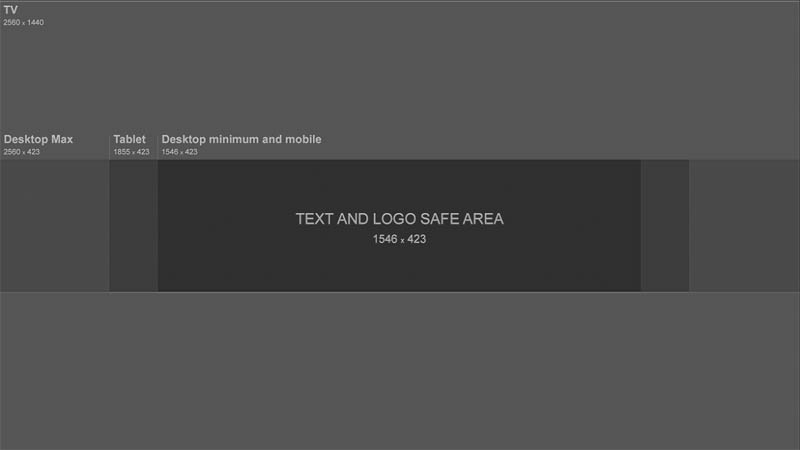
My advice: Design for the minimum but make sure the design works on everything.
Finding nice photos and illustrations to use for your Channel art
The text overlay is in a separate layer group which can be hidden or shown. Watch the video at the top to see how I design with the template in Photoshop.
I love to use Adobe Stock to design my channel art. The reason for this is that you can search and download photos directly from Photoshop. Here is a tutorial on using Adobe Stock in Photoshop.
Related tip: I also use Epidemic Sound for my Music and Sound effects on YouTube.
Here is my final design, within the template, notice that I created guides to help me know where the text and logo safe area is.
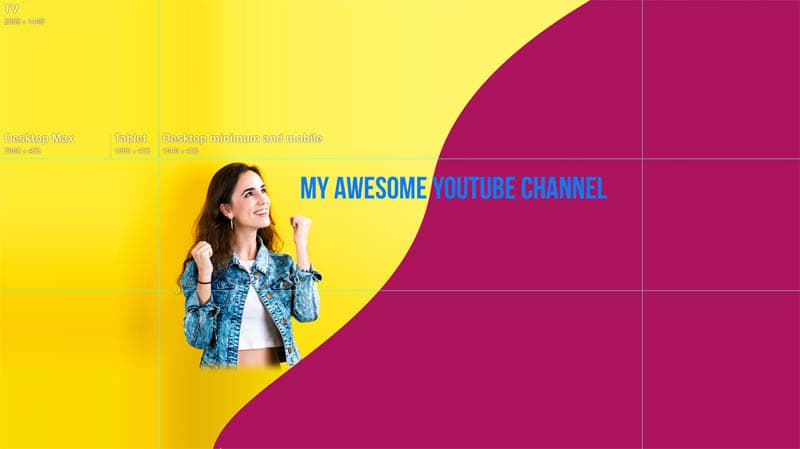
Uploading your Channel Art to your YouTube Channel
Once you have designed your art, it’s time to upload to Youtube. I’m going to show you how in both, the old YouTube layout and the new layout (2018).
In the older layout: click the pencil in the top right of the header and choose Edit channel art. (Make sure you are logged into your channel)

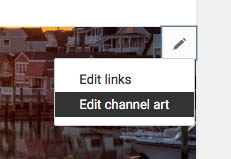
In the new YouTube layout click the camera icon in the top Right.
You will now see the uploader.
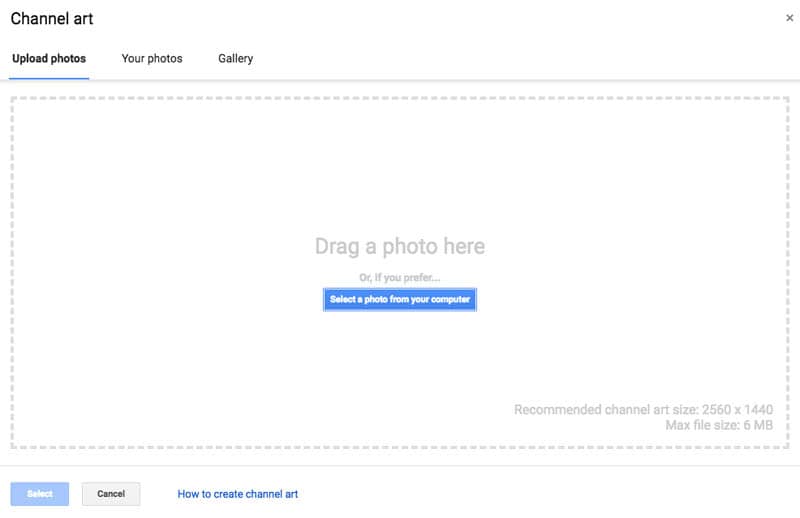
Either drag your Channel Art (saved as jpg File>Export>Save for Web) or Click on the blue button: Select a photo from your computer
Choose your saved channel art
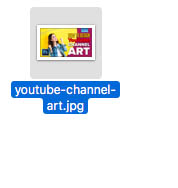
Click on Se;ect
And you are all done.
I hope you found this tutorial useful. Check out all the other free photoshop tutorials here at PhotoshopCAFE that will help you design amazing channel art, thumbnails as well as lots of other things.
Drop a comment and let me know your thoughts and questions
See you at the CAFE
Colin
PS Don’t forget to follow us on Social Media for more tips.. (I've been posting some fun Instagram and Facebook Stories lately)
You can get my free Layer Blending modes ebook along with dozens of exclusive Photoshop Goodies here

10 thoughts on “How to Make YouTube Channel art in Photoshop (new layout)”
Leave a Reply
New Features in ACR 17 Adobe Camera Raw 17 in Photoshop 2025
How to edit your photos like a pro in Photoshop in 4 easy steps. A free mini masterclass in photo...




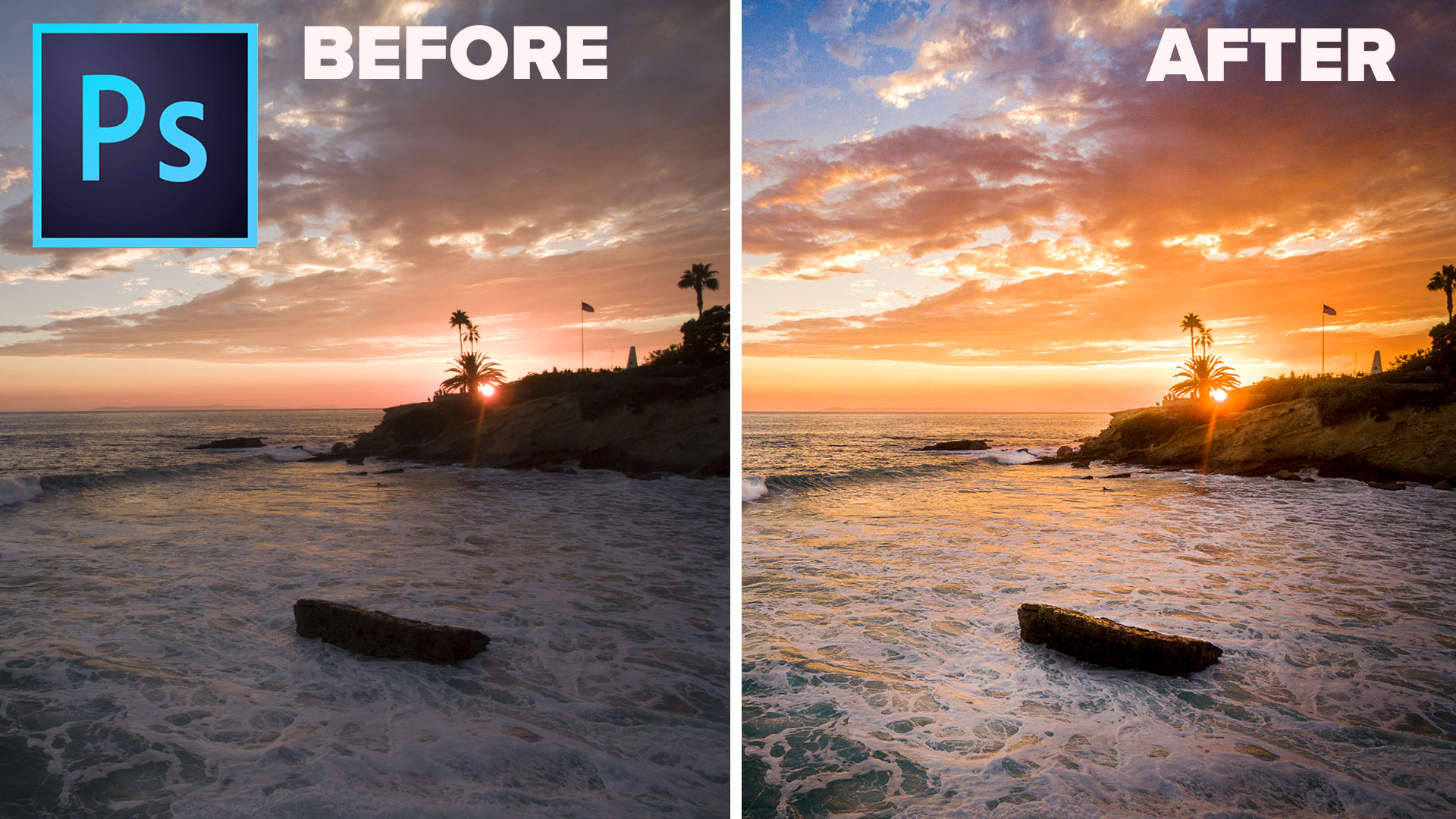










Thanks a lot – clear steps, well explained!
Great tutorial, thanks
love you
Wow amazing. Easy tips to understand and follow. It is really proven helpful for me. THANKS
Do you by chance have a template for making the circular channel icon? Having a hard time getting it properly centered and making borders etc.
You can download templates on youtube
Hello, I’m quite good at photo shop elements. I created a banner that is 2120×576 pixels. This was just a test image to make sure that my important info appeared in the safe area (It’s less than 423 pixels high. When I add it to my page it’s at least 2 times too big. Way outside the safe area. Any ideas what’s wrong? Thanks.
Love this tutorial! I’ve been struggling to create a consistent brand for my YouTube channel, but this layout is making it so much easier. The fact that you broke down each step into manageable pieces really helped. Thanks for sharing your expertise!
I’m glad its helping you!
This tutorial was super helpful! I loved the detailed steps and the screenshots made it easy to follow along. Photoshop can be overwhelming, but this layout change really simplified the process for creating channel art. Thanks for sharing your tips!