How to do Focus Stacking in Photoshop tutorial
Merging multiple images to extend the focal plane.
Top use cases for focus stacking are, macro photography and close ups. Another situation I can think of is a group of people in a row and you are shooting long, you cannot get everyone in focus in a single shot. Also focus stacking is used a lot in product photography.
This tutorial shows you how to do focus stacking inside the Photoshop.
Step 1 capture multiple photos.
When you shoot close up, the focal plane isn’t wide enough to capture the entire image as sharp. So, we shoot the subject multiple times, shifting the focus on each, until we have captured the entire subject. Sometimes this may take only 2-3 photographs, usually a lot more. In this case, we were able to get most of it in 3. (At least good enough to do this quick, simple tutorial).
First photo has focus in the center and everything around is blurred.

Second and 3rd photos have the focus pushed back further.

Third photo has the focus all the way back.
Step 2: Align the images
Load the 3 images into a layer stack. Use Scripts>Load images as stack, or manually drag them all in.
Notice the photos are not properly aligned


We need to align the photos in Photoshop, and Photoshop can automatically do that for us.
Select all three layers in the layers panel. (Shift select)

Go to Edit>Auto-Align Layers
Choose Auto.

Click OK.
Wait couple of seconds for the output to be generated.

Now all the layers are aligned.

Step 3: Blending the layers in Photoshop
Photoshop can blend all these layers together into 1 smooth photo.
Go to Edit>Auto-Blend Layers

Select Stack Images.

Click OK.
Wait couple of seconds until layers are blended.

Now layers are blended together.

You can check each layer and see the masking that photoshop has done.

If you want the whole photo sharp, you may need to take more pictures. You will get the hang of it after you have done a couple.
Step 4: Finishing touches
Let’s clean up the image.
Grab the Crop Tool. ![]()
Set the crop area by dragging on the image with the crop tool.

Hit Enter when you’re finished with setting the crop area.
Step 5
Put the layers into one smart object.
Select all layers
Go to Filter>Convert for Smart Filters
Click OK.

Now you have one smart object.

Step 6: Camera Raw adjustments
Go to Filter>Camera Raw Filter

Pull down Highlights, Blacks and Vibrance a bit.
Increase Shadows, Contrast, Whites and Clarity.

Select Effects.
![]()
Pull down Amount under Post Crop Vignetting to add a nice vignette (darken) around the edges.

Click OK.
And here’s the final image.

Thanks for keeping up with my tutorials. Subscribe to our newsletter and get new tutorials every single week.
Add a comment, let’s get discussion going. Let me know what you would like to learn and what you like and what you don’t like and until next time,
I will see you, at the cafe.
Colin
PS Don’t forget to follow us on Social Media for more tips.. (I've been posting some fun Instagram and Facebook Stories lately)
You can get my free Layer Blending modes ebook along with dozens of exclusive Photoshop Goodies here

12 thoughts on “How to do Focus Stacking in Photoshop tutorial”
Leave a Reply
Use Range Masks in Lightroom and Camera Raw to selectively adjust your photos. Luminosity masks and color range masks automatically,...
How to color manage Photoshop for beginners, so that your colors don't change when you output your images
In photoshop composites, models are shot in a different environment to the background plate used. A challenge is matching the...



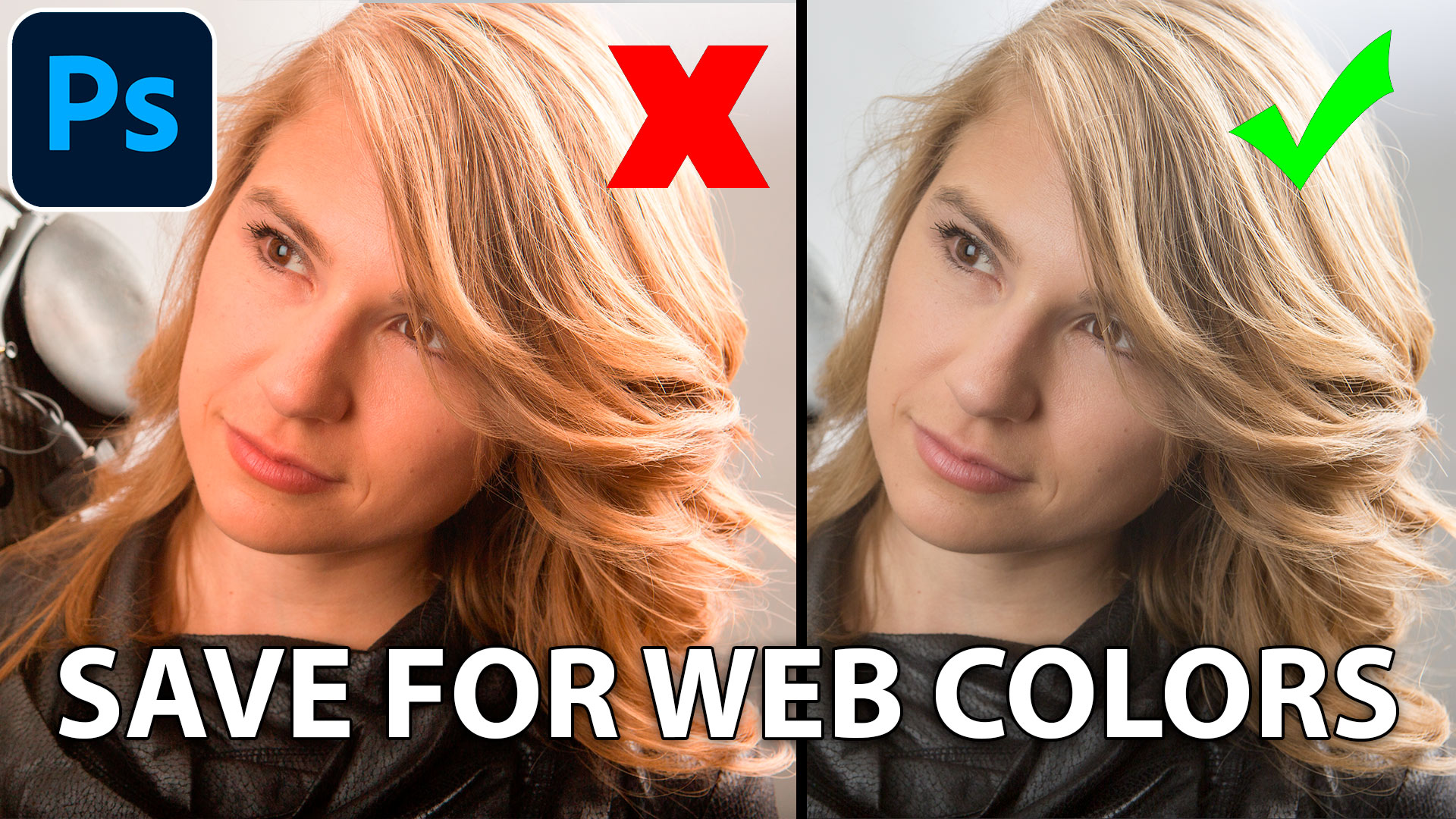











I have been trying for months to conquer this issue, Auto-aligning & then blending were’nt a problem, but result was abject failure! You’ve unlocked the next steps for me – Smart Filter & Camera Raw Feature – massive success!
Thanks guys, this and your weekly tutorials have increased by skills incredibly!
At the end of step 3, you have three layers, at the start of step 4 there’s only one, and then in step 5, there’s three again. Should step 5 come before step 4? Or am I missing something and, if so, what is it?
Yaffe, the screen capture in step 4 is just showing the “Crop Preview” hence the one layer showing in Layer Panel
…and I am sorry about addressing you by your last name only…I should be in bed right now 😉
Thanks for posting this. I’ve been having problems with this process. After blending the images, I always get a weird x-ray image instead of the composite image I’m expecting. Any idea, what I am doing wrong?
When I stack the images, I cannot edit the resulting masks? I want to granularly edit the results and if I select a mask, I cannot paint anything out or in?? Why is this?
So glad I found your tutorial. Thanks a million. No need to go out and buy additional stacking software.
This is the best tutorial I have seen – Thank You! I have one question about the final file size: the Smart Object is made up of all of the layers and unless I missing something, that can be a BIG file. What is the best way to reduce the file size? Thank you, Todd
Sure its bigger, but thats an issue these days. However if you save as a Tif with LZW compression it will be smaller
How do you save the image ? As a JPG, Tif, PSD, Raw or what ? Do I just do a plain SAVE or a Save As ?
Enjoyed your tutorial, thanks Ned
You can save it however you would save a regular image
Is there a PS CC mobile version stacking option?