Photo editing in LAB color in Photoshop to get amazing texture and color and how to mask your photos for extra punch
In this tutorial I’m going to show you Photo Editing with LAB in Photoshop. You’ll learn how to take control over the detail, texture and color of your photo in an amazing way. We’re going to be doing that using LAB Mode and you’ll also learn couple of useful tricks along the way.

I started with this photo.
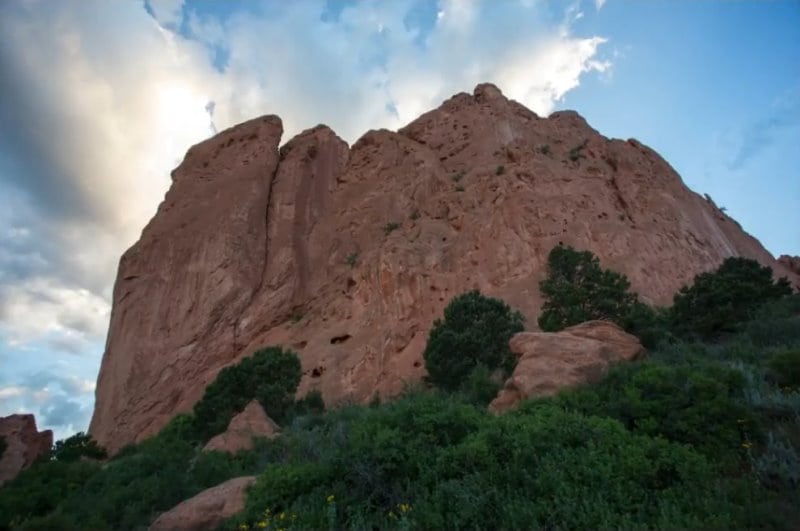
Hit Ctrl J to make a duplicate layer ()Just so we can easily see a before / after when we are done)
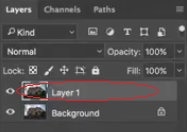
Next, create a Curves adjustment layer.
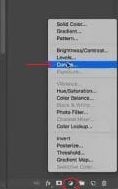
Instead of RGB, you’ve now got Lightness, a and b. (LAB)
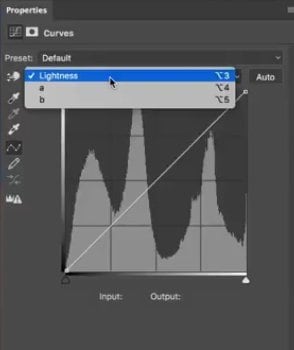
Select A channel and adjust curves as shown (dragging to the 1/4 mark)

Switch to B channel and pull that line to about the same amount as you did with channel A.
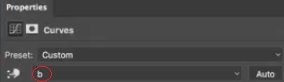
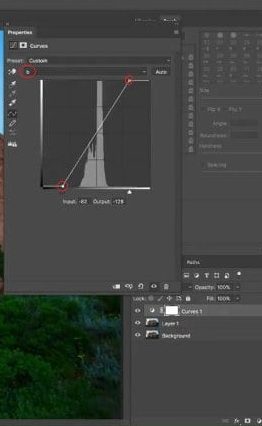
You will now see a boost in color
Create a second Curves adjustment layer.(You can usully apply this adjustment to the same adjustment layer, but I want to be able to separate color from tone )
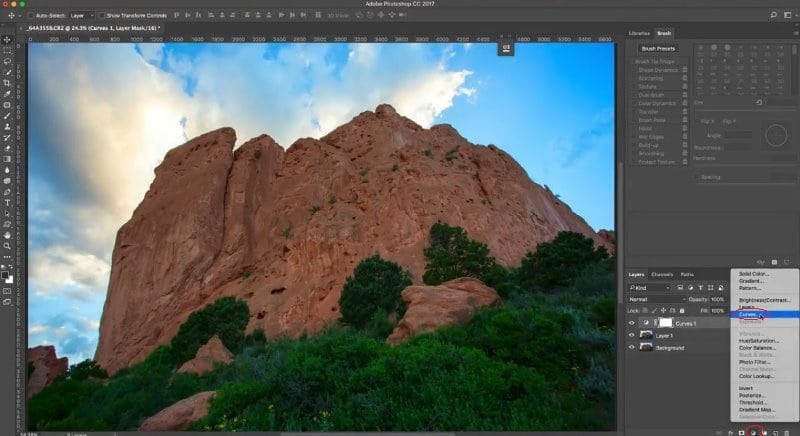
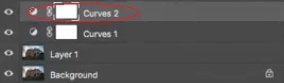
Under Curves Properties, select Lightness and pull that line to make details stand out.
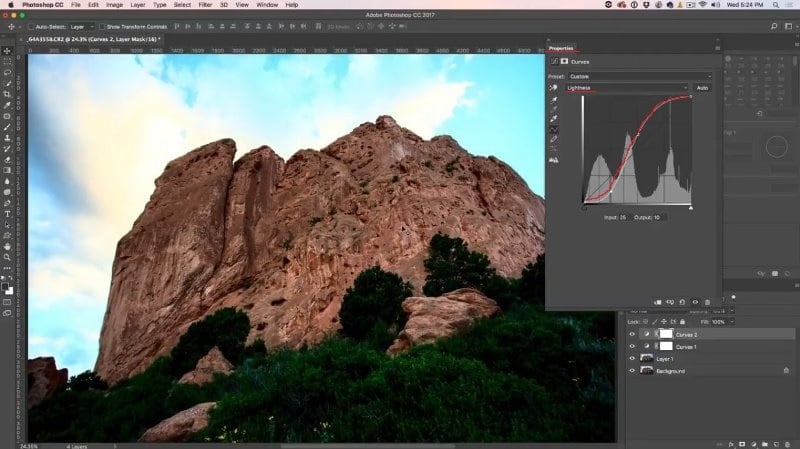
With the mask selected, choose Select>Color Range
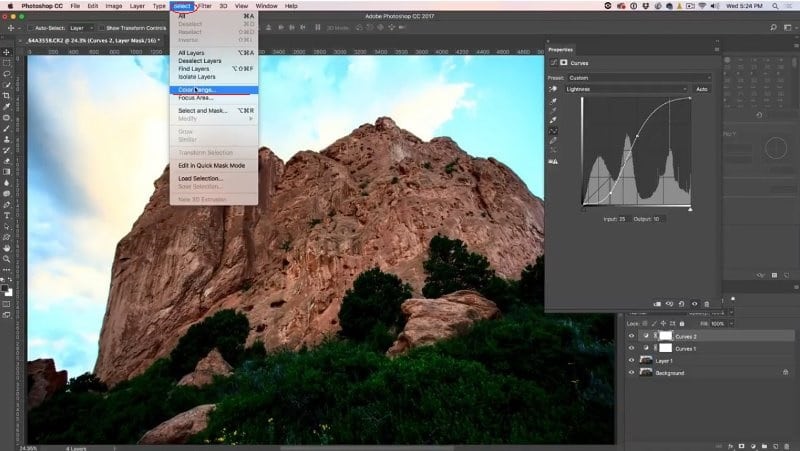
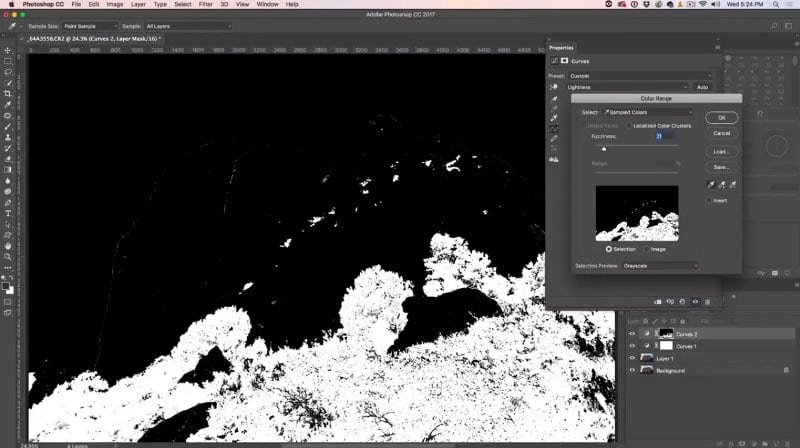
With the eyedropper tool. Click inside the rock area to select it

Hit the eyedropper with the little +.
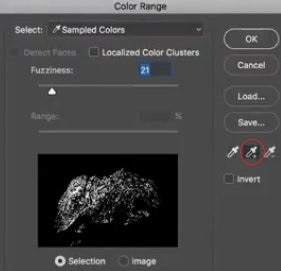
Drag it through the rock area to add it to the selection

Adjust fuzziness to make sure you’ve selected most of the rock and nothing else.
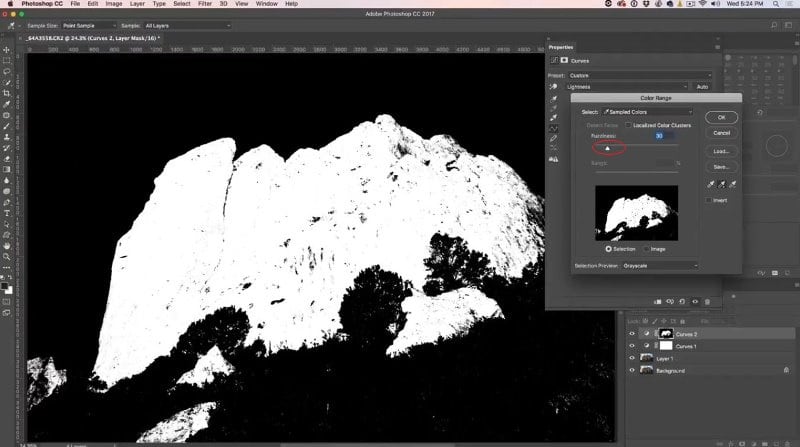
Click OK.
Now just the rocks have the contrast adjustment applied and not the trees or sky.
Rocks Before/After.
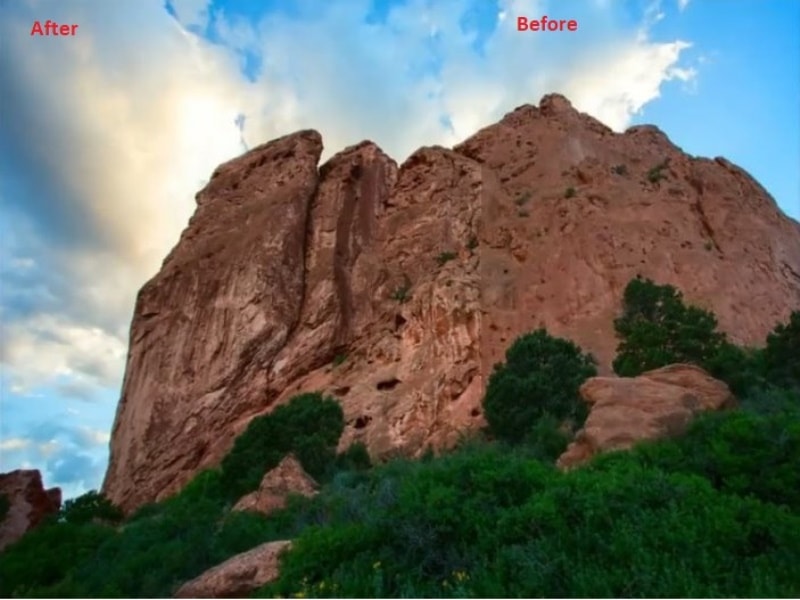
Create a new Curves adjustment layer.
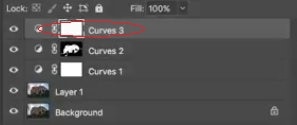
Adjust the curve to add details to the trees without affecting the color (Don’t worry about the rest of the image)
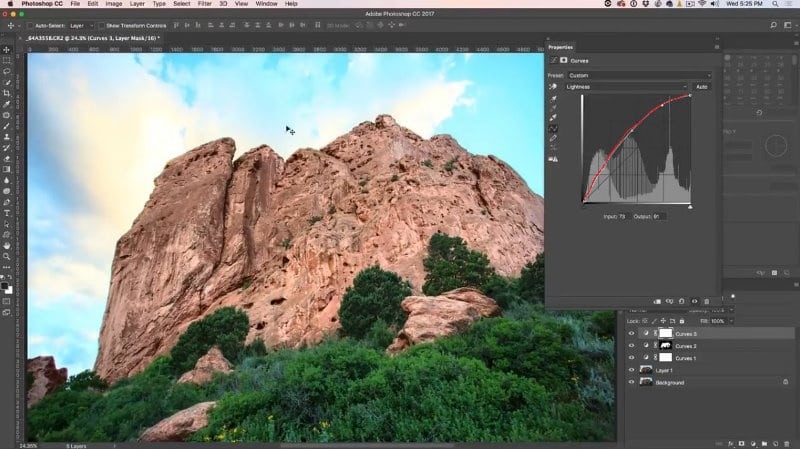 .
.
We want to isolate the effect to trees only.
With the mask selected, choose Select>Color Range
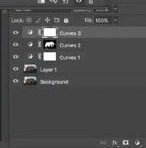
Click inside the tree area.

Hit that small eyedropper + icon.
Click on the tree area and drag it a little bit.
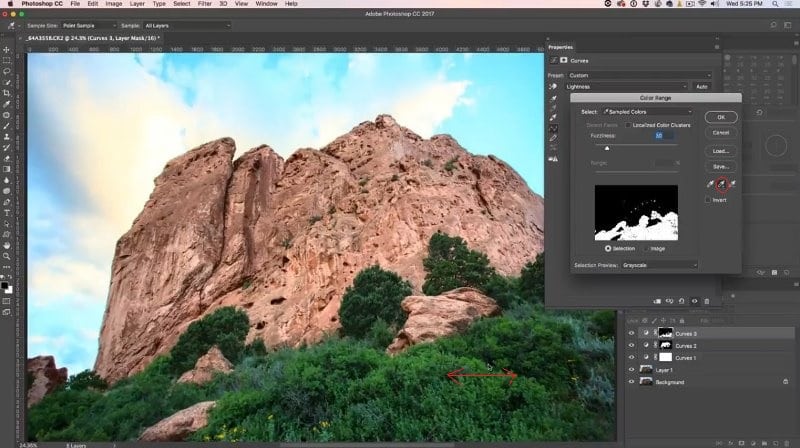
Now you’ve got the green area selected.
Click OK.
Note the difference between the trees Before/After.

Go to Image>Mode>RGB Color
Click Flatten.
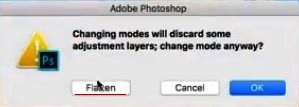
Open the image in Camera Raw Filter.
Filter>Camera Raw Filter
I have adjusted Highlights, Exposure, Contrast, Blacks and Whites.
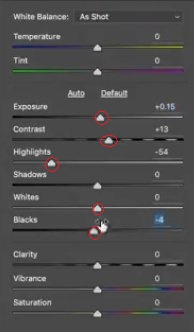
Here’s the final result.

Here is the photo we started with and the final-result photo side by side.
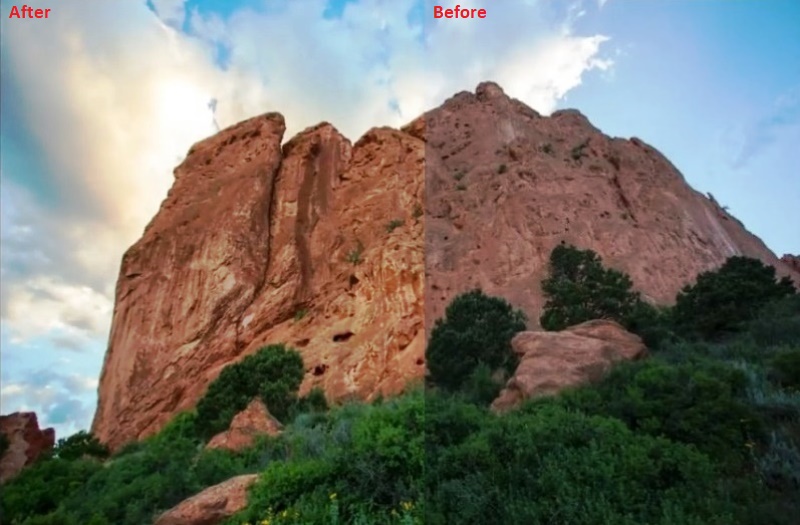
Zoom in to see the details and texture
.
Place the Before/After photo side by side.
Zoom in to compare the differences in details and texture.
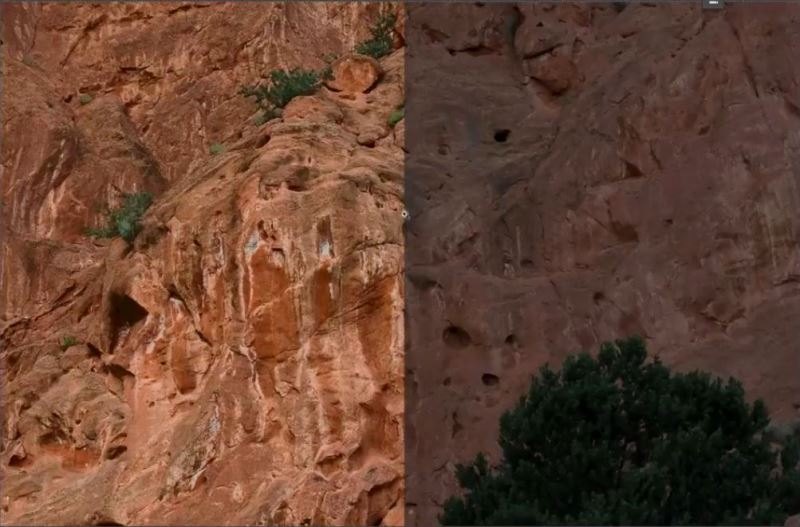
Thanks for checking it out!
Isn’t this technique amazing? If you like tutorials like this one, please subscribe to our newsletter so you don’t miss new tutorials coming out every week. Add a comment! Let’s get a discussion going.
And until next time, I’ll see you at the Cafe.
Colin

This site uses Akismet to reduce spam. Learn how your comment data is processed.
Here are 10 Tips to Tune up Photoshop CC to make it lightning fast. How to troubleshoot and fix almost...
Photoshop CC 2019 new feature review and tutorial. Watch video and read about all the new features released in Adobe...
How to use experimental Multi Image Content aware fill in Photoshop to remove anything from a photo. How to get...

Colin,
Bloody marvelous tut! LAB is the “only” way to go to edit your photos. You have an almost infinite amount of adjustment choices along with masking possibilities.
You know what would be really cool – include a text list (1,2,3 etc) of the steps you cover in the video. That way we don’t have to scroll around looking for the section we want to review.
Thanks so much for your generous sharing of you knowledge.
Collin,
That is such a great job you’ve done to teach us! Thank you.
I have a question, after I applied color range, I saw its effect in a small icon, but not on a screen like in your case,
can you, please, give a hint how to make it visible on the whole image?
Thank you one more time!
Colin, another great way of editing images via Lab colors – never have run across it in any other tutorials of which I’ve taken a few.
One little curve-ball that threw me a bit was when you had a Curves adjustment panel open and chose Select / Color Range – and your selection applied immediately to the Curves adjustment layer – mine did not. Then I realized that you had a (default all white) mask active on your Curves layer before you chose Select / Color range. The light bulb went on that I needed to either add a mask on the Curves layer beforehand or check the ‘Add Mask by Default’ option via the little drop-down arrow on the Adjustments panel. Checking that option automatically adds a default all-white mask to any new layer that you create if I have it right.
Excellent tutorial thanks
Don’t forget to share your images with the community on our facebook group https://www.facebook.com/groups/53878338135/
Brilliant tutorial as usual from Colin. Learning so much from you. Thanks.