Over the years, Adobe makes changes in Photoshop, some of these we like and some of them we hate.
Several have been really loathed and Adobe’s actually made a fix that you might not be aware of. We will look at the top four annoying features in Photoshop and how to fix them.
We’re working in a layered file and just like we have for years, we choose file and then we choose save as. Maybe I want to save it as a jpeg. And then I go into the format and notice only four formats are available.Jpg, gif, png and lots of other things are missing right now, the reason, those other formats don’t support a layered file. Well, that’s annoying. So they’ve basically made that choice for you. But there’s a little option right next to this is save a copy.
So if I choose to save a copy now we have all the options and it will append the word copy when we save.
You can just to choose file>save a copy (a really useful new option) so we can go there directly, choose a format, JPEG or whatever it might be. And it will add “copy” to that end of the name, which you may not want. So, if you like the way that works, then just leave it. If you want to go back to how it was, or make some changes to that, let me show you how.
Choose Photoshop>preferences>File handling
We’ve got two options:
One is do not append copy to file name. So you can choose save a copy and it won’t add the word Copy to the file name anymore.
The other option is legacy save as. If we turn this on, it just goes back to how it was before.
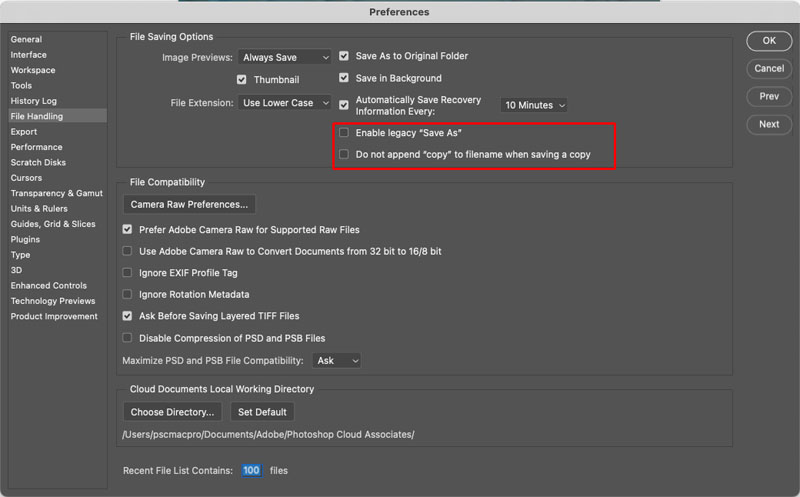
Choose a layer, press Ctrl/Cmd+T for free transform

When you drag to resize, it’s scaling proportionally. If you want non proportional scaling, hold down the Shift key.


In the past, this worked the opposite. You have the option to choose how you want to do scaling, and there are 2 ways to do it.
Press Ctrl/Cmd+T for free transform. If you look up on the top, you’ll see a little chain link.
![]()
![]()
If I turn off this chain link, we’ve got non-proportional scaling. Hold down the shift key to constrain, just like how Photoshop worked for many years. Turn on the chain for Proportional scaling (constrained).
If you want to change this in the preferences, just go under the Photoshop Preferences>General. You’ll see a legacy free transform. Check this box and everything is non-proportional. Hold down the shift key and we’ve got proportionate scaling again.
Create a new document which is File>New, and we get this enormous new document window. It has its advantages because it can show previews and it’s got all these nice presets.
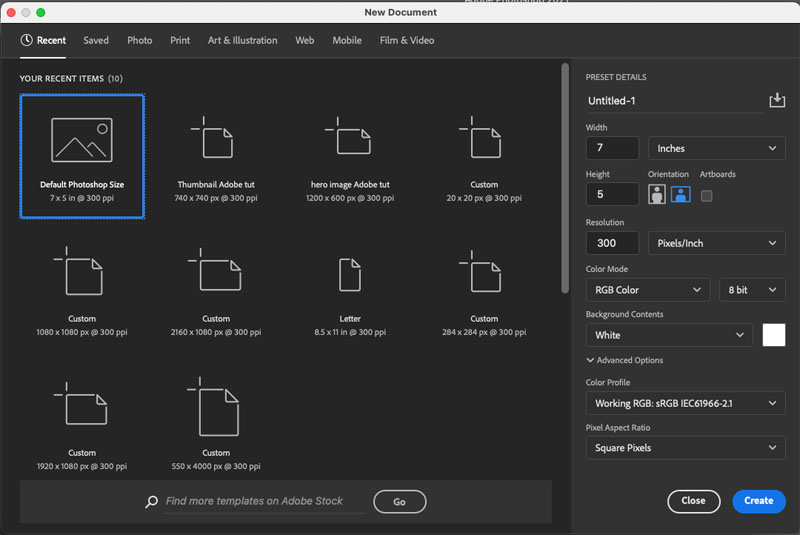
Some of us just like to keep it simple. If that’s you, Go to Photoshop preferences>general. We can use legacy new document interface.
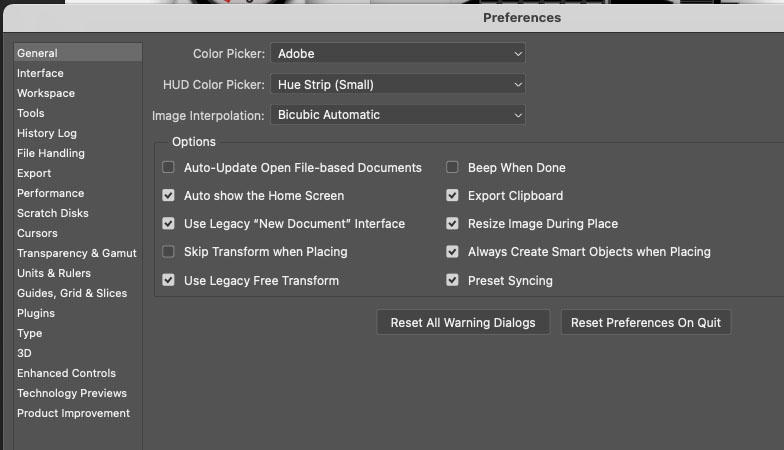
Now we choose file new and we get this nice compact view, which is how it was for many years before these ginormous interface things became trendy.
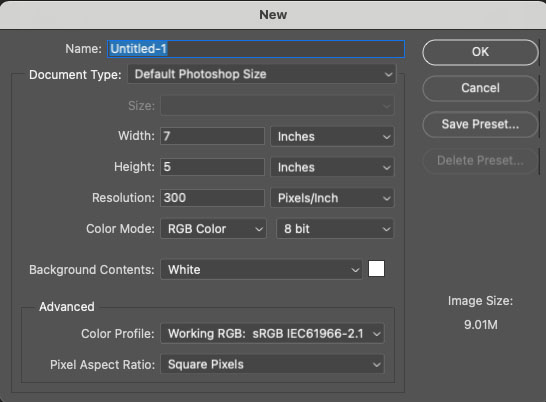
When you launch Photoshop, you probably see this welcome screen. And also when you close everything out, you get this big full screen home screen.
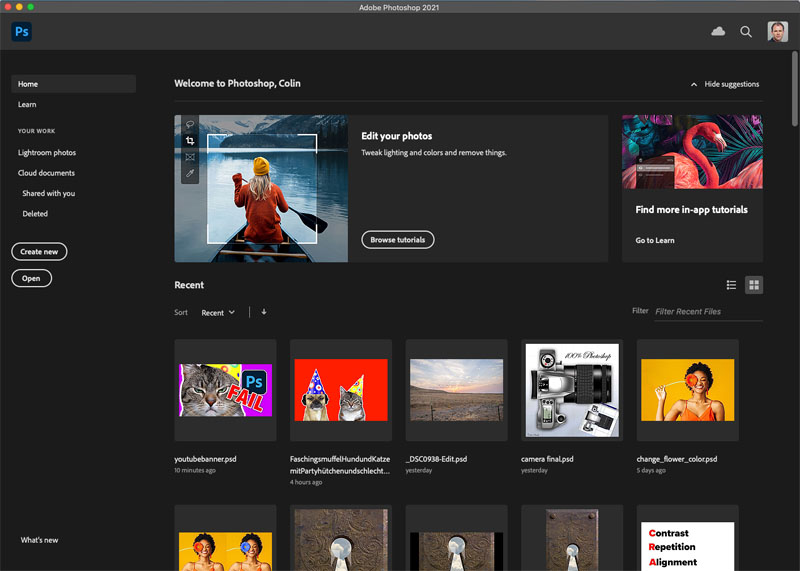
Now, what if you just wanted to go back to. You know, just an empty Photoshop. What if you just wanted an empty Photoshop interface? Well, here’s a bonus tip. When you’re in this window, if you want to go into a black Photoshop interface, just click on the Photoshop icon at the top Left.
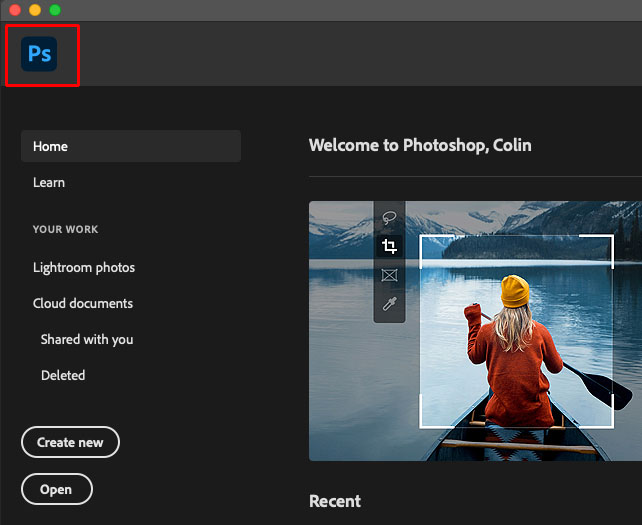
If you just want to go to a blank Photoshop interface when you close all docuemnts and skip the welcome screen, do this. Preferences>General, we have this option that says auto show the home screen. If I turn this off, we don’t get the welcome screen when we close all documents. This will also toggle the Welcome screen when you first Launch Photoshop. It used to be 2 different options, but now its one.
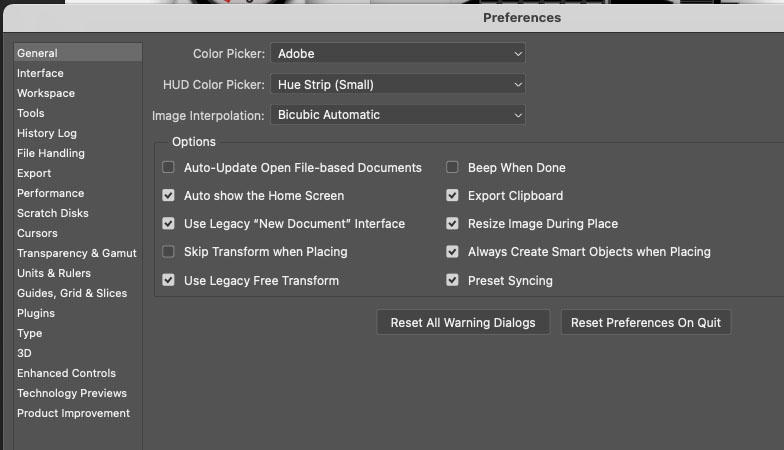
All right, so there’s four different ways to make Photoshop leaner, meaner and more efficient or just kind of more old school.
I’m curious, what do you guys prefer out of those options? Let me know in the comments underneath. And by the way, guys, if you’re new here, welcome to photoshopCAFE.com. Consider hitting the subscribe button (on youtube) and turn on notifications and you won’t miss any of my videos. And by the way, guys, if you like this in any way at all, do me a favor with that. Thumbs up (on youtube). That’s the like button.
So anyway, guys, until next time, I’ll see you at the cafe.
Colin

This site uses Akismet to reduce spam. Learn how your comment data is processed.
How to cut out an image in Photoshop and get clean smooth edges, remove the background with Channels and Dodge...
Learn how to create Special effects for your photos, from sunsets, spotlights and more, you will get a good workout...
How to make Mini people in photoshop. Learn how to make people look really tiny in this easy step by...

Hated the change of Save As/Save A Copy. THanks for showing how to go back to the ‘original’ way!
These are great tips that let’s us go back to working the way we did before. Thanks for sharing.
Thank you very much!! Very helpful to see that there are some things that can be reverted to a quick efficient place.
Not all changes are welcome as I find too many actually increase my time to do something. Such as the new console.
However, there is one item that drives me crazy.
Is there any way to anchor an image so that it does not skirt off when zooming or getting close to an edge with a tool, such as Clone Stamp?
Colin, you nailed ll four of MY top annoyances as well –though I should add that I despise the tabbed interface and I won’t use that one either!
The ‘pseudo promotions’ are an invasive species to Photoshop Naturalists. Of course, we are interested in new things. But in ‘outer rows’, and not have them supplant what we rely on natively. Keep it simple and reliable… Please.
Hi Colin, I’m Barry Doig, from Nelson New Zealand; you know, down under V . (It’s time you came back!) I’m a newcomer to Photoshop CS having graduated from Elements, although I started with PS5 way back in 1999. Thank you for your excellent tutorials, especially the Four Preferences one; they were really helpful. My problem is the Crop Tool. For the life of me I can’t get it to do what I want it to do, so I revert to the Rectangular Marquee and Image>Crop, a rather clumsy way to do a crop. Can you help me make the Crop Tool simpler? Thanks Colin. Barry.
Legacy all the way!! Thank you so much for putting this together! I can use it!
Great info, thanks. Didn’t know we can choose!
Going to get back the legacy “save as”
Thank you Colin you are always appreciated. Great fixes too!
Hey Colin, thanks for these tips! I was dreading the Save as a Copy thing with having to delete the “copy” from the title, so that’s great. However, I have to admit, having used Photoshop for over 25 years I thought I’d never get used to NOT holding Shift to proprotionaly scale. But I’ve adjusted my 25 yr habit well and I actually prefer to automatically scale proportionately. Sometimes you can teach an old dog new tricks!
Thanks. I prefer the “old school” method for the 4 tips you gave.
As always, super-useful little tricks which help a lot. Thank you!
Great tips Colin. What really annoyed me about Save A Copy was that it still defaulted to PSD! It’s great that I can get JPG and others back in the Save As format options, but I wish that Adobe would provide a configurable list of save formats (so that I can switch off all the ones I’ll never ever use) and also give a choice of the default format.
Thanks for the tip. Especially the one with save as and save copy. I was really annoyed by this new setup. Didn’t know how to get back to the old state. Thanks again
Just embrace the new features people. People are always whining about change. Learn the new features for heaven’s sake.
I got used to the new proportional scaling as well. Considering i hardly ever want to scale non-proportionally, it makes sense, really. I also like the new way of saving a copy, but I totally get why people don’t. The welcome screen however just seems like a platform for Adobe to push their stock market,
Good to know that you can still get the “old” ways. Much preferred. Life is complicated enough without having to learn new ways of doing things that are no better or easier than the old.
Thanks for this. I hated “save a copy”. So glad to be able to change this back to legacy. I prefer all the legacy choices. If it ain’t broken, don’t fix it Adobe.
Hi Colin, thanks for the tips, I much prefer the legacy version of “save as”
Small issues I know, but they can be so frustrating,
great info. Question:
How can we have cursors show circle with crosshair in center but not affect other cursors.
Thanks for the quick tips to manage the preferences around saving files.
It many be worth future you tube clips exploring preferences more. There could be opportunities to unlock workflow gains to help all.
Thanks, legacy for me also.
Legacy every time.
I kinda like the welcome screen with the large thumbnails of my recent files, with suggestions hidden. I don’t have strong feelings one way or the other about the “new document” interface, so I’ve left it at the ginormous window setting. While I think I understand the rationale behind reversing the proportional/nonproportional scaling (minimum key presses for the most-used option), it drove me nuts – so glad to have the legacy option. The “save as” change made me want to strangle someone (it came along while I was in the midst of exploring some processing approach variations that involved *thousands* of save-as (so I could compare the end results of complex processing sequences). I eventually retrained my fingers to do the very awkward control-alt-S to “save a copy”, but I’m very grateful to learn of the preference setting to put it back the way it was. Thank you Colin for putting an end to my left hand cramps and “save as” frustration.
The ‘save as’ has just about kicked my butt. I learned the work around by learning the shortcut to save as to shorten my work flow but that ‘copy’ in the name was irritating! THANK YOU. As for the other three, I’ve made my peace with them and actually like the transform now although the first few months with it made me want to scream.
Thanks, Colin! This was terrific! Managing the Preferences has always been a challenge. You help make it simple and straight-forward. Thanks again!
Thanks, Colin!!! I appreciate your input on these tips. Sometimes companies try to upgrade or come out with some new things, and instead of making it more efficient and less crowded, they make a mess out of it.
“IF AIN’T BROKEN, WHY FIX IT?!?!?!” Right?
Why not come out with the ability to turn your documents into vectors at the end of your work? As a choice, Why not? Unless it is and I haven’t seen it.
Many many Thanks for your great solutions. I am from India. Could you please tell me why my NUREAL FILTER is grayed out in ps 22, and give a sujesstion.
Thanks for all four of these fixes – but especially the “save as copy”, which I just hate!!
I know this post is old but still a “Zillon thanks”.
I was about to have a cow!!! But your article has saved my life!!
Glad to help 🙂
You have saved me a ton of frustration, I could not work out how to save as a .jpg. Thank you. Love the tutorials.
Total crap
There is no Photoshop-Prefereces with my version (Adobe Photoshop Version: 25.7.0 20240415.r.504 130b225 x64)
Seems to me that Adobe are failing its users. I think I will go back to CS6.
Thanks for the help, rarely do I find solutions like these to my problems.
I agree with Steve from May. “There is no Photoshop-Prefereces with my version . . .” I have a job due this morning, and can’t save some psd files as jpgs. (I last updated Ps in June.) There is no “Enable Legacy Save As” option. It does drive one beep-beep-beep crazy. (Ps, I just bought Affinity half price. Maybe it’s time to pull the monthly fee plug.)
Thank you!!! So hard for some of us to keep up! My PS Beta has File Handling under Settings now.