While there are many ways to extract an image from the background in Photoshop, each method has its place. Each image has its own unique challenges. I’ve made lots of different tutorials on cutting out images, from simple to complex backgrounds and using everything for the selections tools, to pen tool. The truth is, most of the time, a combination of techniques will get you the best result, which is why I made a course that goes in depth with selections to tackle any cut out task. In this tutorial we are looking at how to get clean and smooth edges with a simple background. This is a common setup for a composite, shooting the elements to build a photo composite/collage. One of the things I’ve noticed with a lot of cut out techniques, is that the limbs, are and legs tend to get ragged edges. This tutorial will show you how to fix that and get smooth limbs. As a side note, this works really good on hair too.
We will be using Channels and well as dodging and burning to create our mask. This type of cutout is sometimes called a channel pull, although many channel pulls just use levels and don’t include the powerful dodge and burn technique you will learn here. It will work with all version of Photoshop.
Make a selection around the subject. in CC2019 or newer (we are using Photoshop 2020 here) choose the Quick selection tool and click on select Subject. On earlier version of Photoshop make a selection around the subject using quick select, magic wand, or whatever you have available.
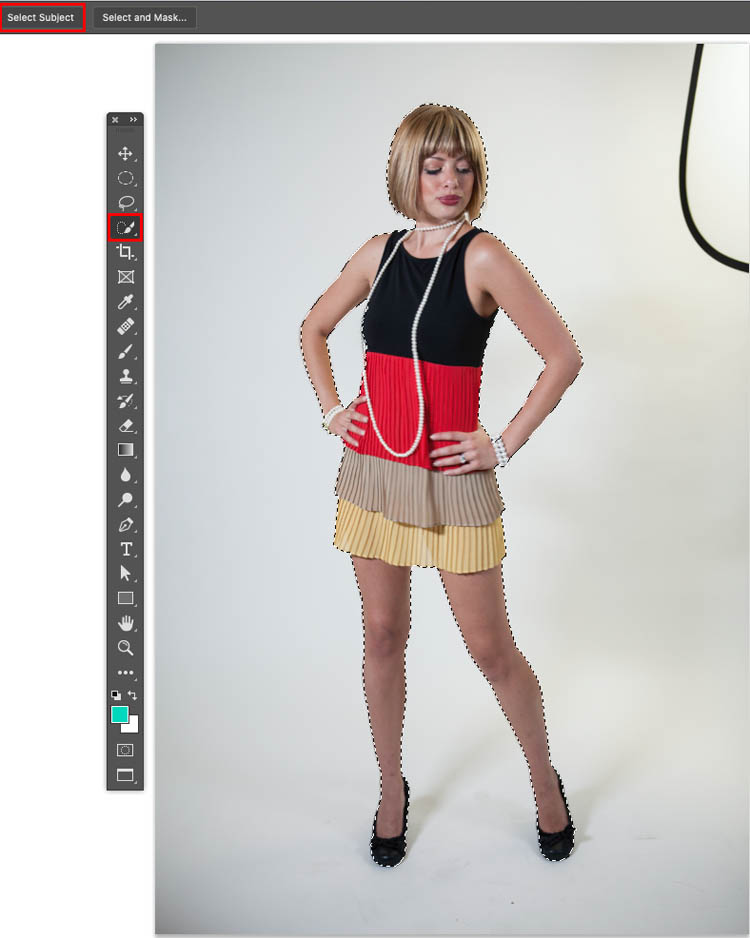
Go to the Channels Panel
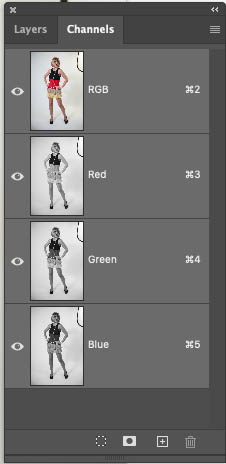
Choose the channel with most contrast. (Blue Channel) Click on “Blue”
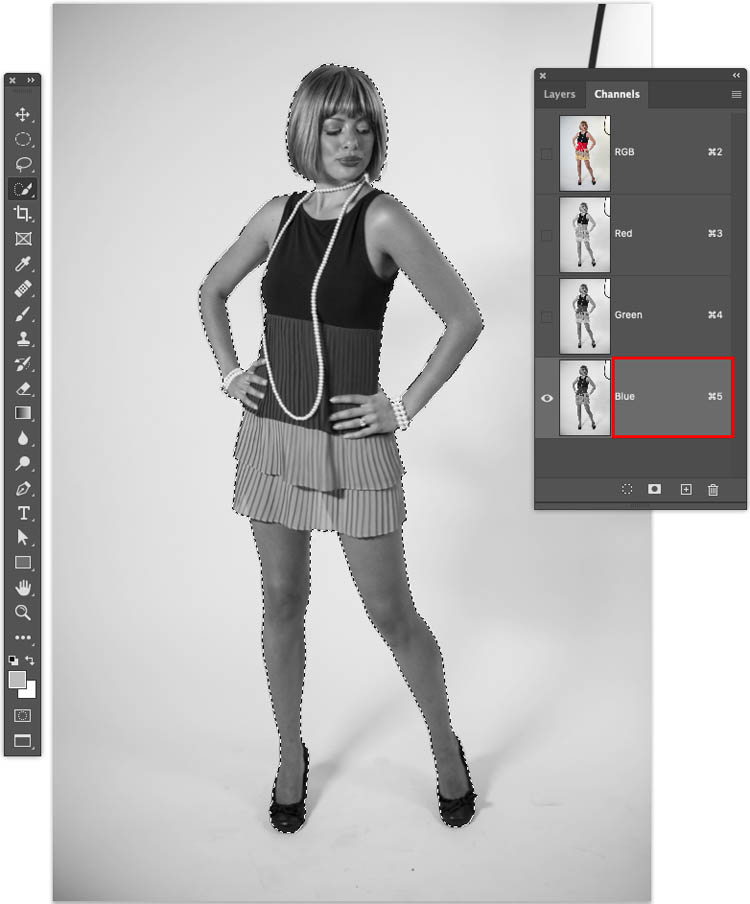
Drag the Blue channel to the new channel icon at the bottom (the square with the plus sign in it)
This will make a copy of the channel for us to work on.
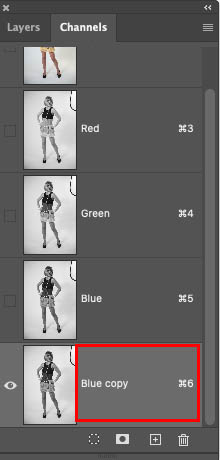
Choose Select>Modify>Contract and enter 10-15 pixels
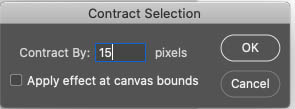
This shrinks the selection to the inside of the image.

Fill the selection with black. Press the D key to reset colors. Alt/Option+Delete will fill with foreground color.

(This varies a little from the video, because I wanted to show off the technique better in the video, so this step is optional)
Choose Select>Modify>Expand 20-30 pixel depending on image resolution.
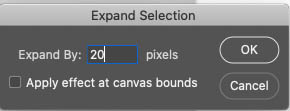
Press Cmd/Ctrl+Shift+I to inverse the selection
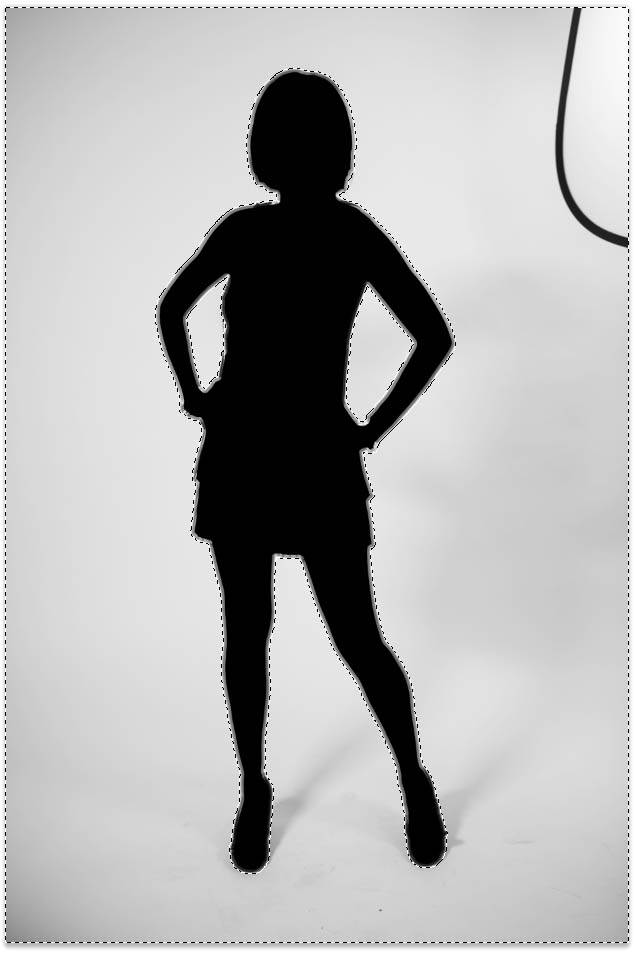
Fill the selection with White. Ctrl/Cmd+Delete will fill with foreground color.
Press Ctrl/Cmd+D to deselect.
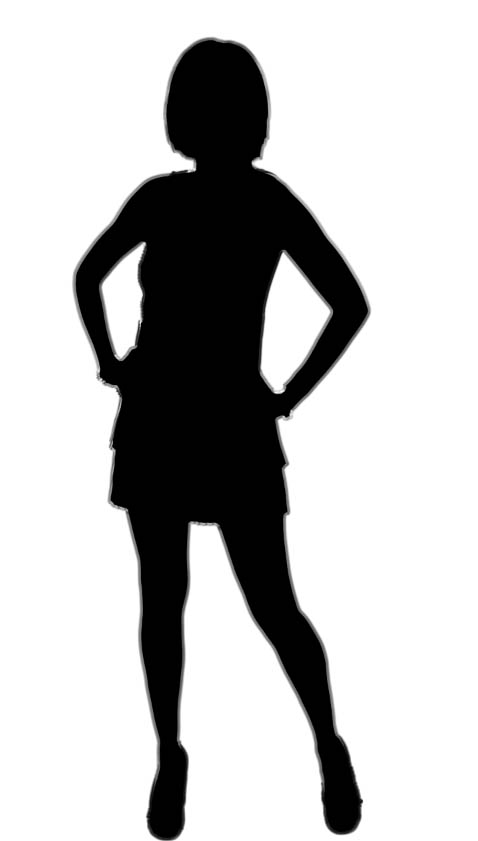
Notice that we now have a thin edge. This is where we will smoothen it to get a perfect cutout.

Choose the burn tool and set the Range to shadows and the Exposure to 15%
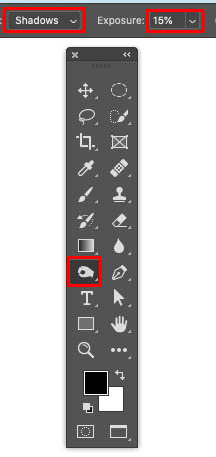
Work your way around the edges, notice how to burn tool can darken the edges in a nice smooth way.
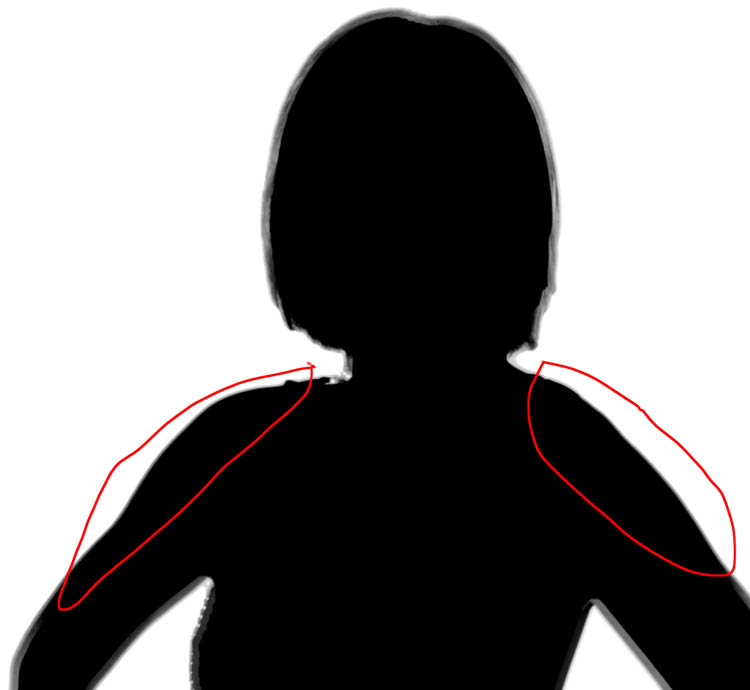
When you have finished with the dark edges switch to the Dodge tool
Set it to highlights, and paint around any of the edges that need to be lightened. (The video shows this is action very well)
Often you will use both dodge and burn for hair.
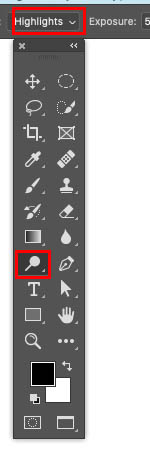

Cmd/Ctrl+Click on the channel thumbnail to lead the selection. All the white areas will be selected.
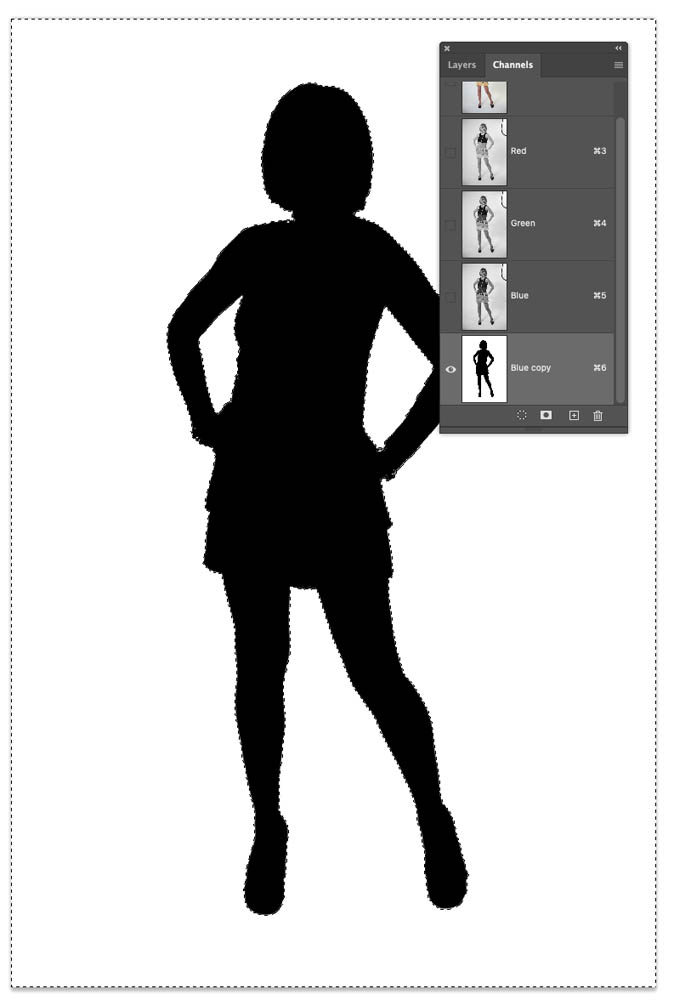
Click on RGB to turn the channels back on.
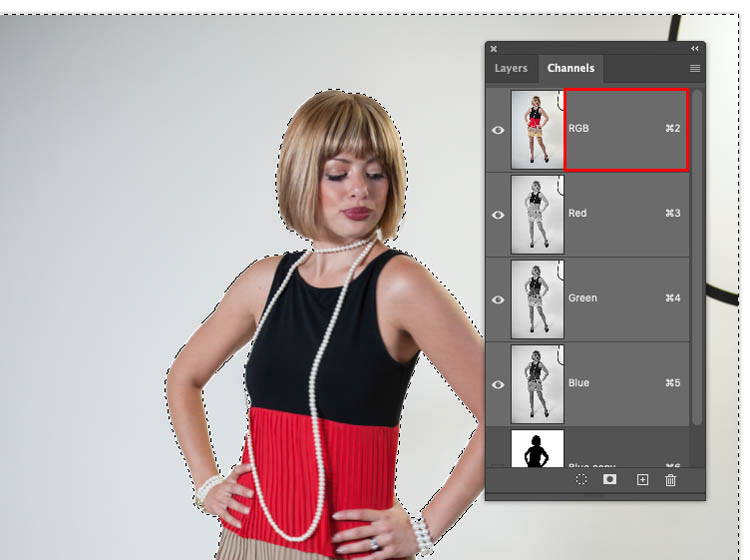
Hold Down Alt/Option and click on the new Layer mask button.
You will have a nice cutout. You can touch it up by painting on the layer mask with black or white.
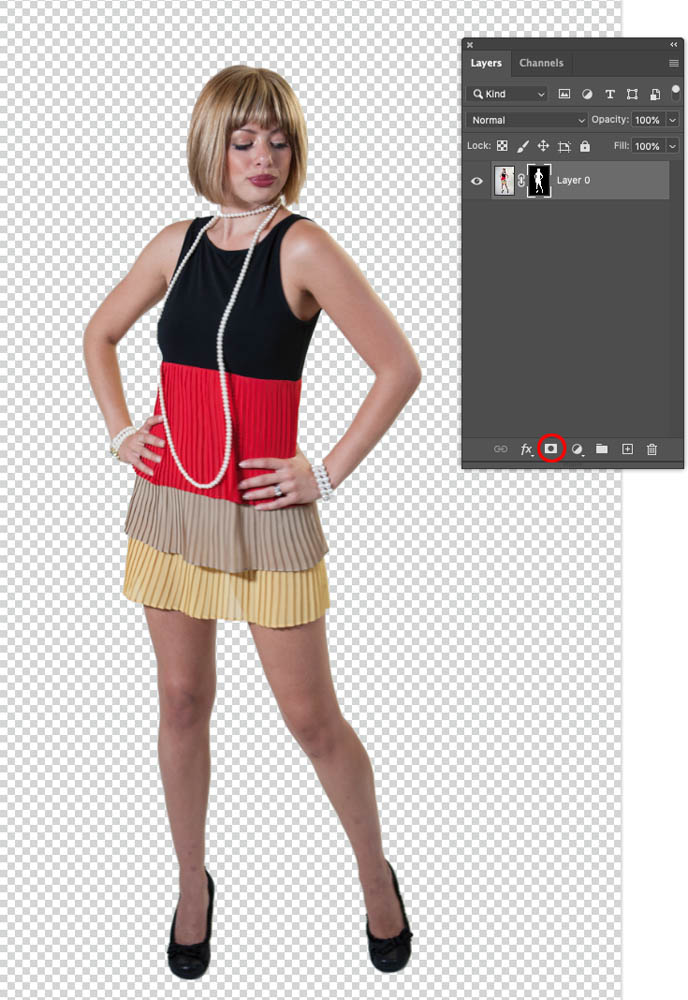
I hope you enjoyed this tutorial. I make a new tutorial each week here at PhotoshopCAFE. Browse our other tutorials and bookmark PSC so you don’t
miss any new tutorials.
Great to see you here at the CAFE
Colin
PS Don’t forget to join our mailing list and follow me on Social Media>
(Ive been posting some fun Instagram and Facebook Stories lately)
You can get my free Layer Blending modes ebook here
Stop struggling with selections. Learn how to select and cut out anything from people, hair, trees, complex shapes and even transparency.
Discover how to get perfect edges, without halos and jaggies. Colin shows you exactly how in 18 lessons.
All the images are included for you to follow along.
You will be able to select and cut out anything: faster and cleaner.

This site uses Akismet to reduce spam. Learn how your comment data is processed.
How to cut out trees in Photoshop in seconds. This Photoshop tutorial shows you how to perfectly cut out trees...
How to use Adobe Lightroom Mobile on the Apple iPad Pro 2. Retouching with the apple pencil, edit your photos...
5 mistakes to avoid in Photoshop. Never do these things in Photoshop. ...

Katrin Eismann used to teach a technique where you used a black or white brush in overlay mode on a mask to refine the edges of difficult selections. Do the dodge and burn tools effectively replace this technique or are they in some ways complementary? I use Eismann’s technique for cutting out fine selections of leaves, grass, hair, etc. on complex backgrounds, but it does take time to get things really right.