How to add adjustments to multi-layered photos in Photoshop tutorial
In this photoshop tutorial, you will learn how to apply image adjustments to multi-layered photos. Here are some tips for targeting the layers you want and how to move them around without losing the adjustments. You will learn about adjustment layers and how to use Photoshop adjustments as non destructive smart filters.
Must-know Tips for Adjustment Layers in Photoshop (Transcript – written steps coming soon)
Hey Cafe Crew, it’s Colin Smith here from PhotoshopCAFE and today I’ve got something really interesting. I’m going to give you some tips working with adjustments and adjustment layers in multiple layered documents. So right now, I’m in the middle of the composite here where I’m creating this guitar girl with the flames and stuff. As you can see, the edges are rough and things. I haven’t finished yet, which is kind of halfway through.
So, this is a real kind of a scenario like say, for example, we’ve got the girl here and we can see that’s the layer there. And what I want to do is I want to make Lynn [00:00:30], which is the model, darker or lighter or do some curves adjustment. So, I’m going to go down to the adjustment layer because we know this is the best way to work and we’re going to grab a Curve Adjustment.
Now, what this Curve Adjustment, you know, I can increase the contrast by pulling it down here a little bit in the shadows, lifting it up a little bit in the highlights and just kind of play around, but there’s a slight problem here. Notice, as I’m adjusting this, as you can see, it’s affecting all the layers. And the reason for that is because when you apply adjustment layer, by default, it applies under every single layer underneath it. Now there’s a way we can do it to isolate it directly to this one layer and I’m going to show you two different techniques, but this first technique is we’re going to clip this, so if you look inside the Properties panel, and all we’re going to do is double click on your adjustment, by the way.
They will open your Properties panel if it’s not already open and we can see there’s our adjustments. And if we want to affect just the layer underneath, which is our girl there, we can click on this little clip button. Notice you’ll see this little arrow and now it’s only going to affect that layer. See that? It’s not affecting anything else except for the layer directly underneath it. Now there’s another way of getting there and it’s if we hold the Alt or the Option key and move between the two layers. You see that little square with the arrow? Click on that and that will now trickle all the way down working its normal behavior or we can tap and notice, now, it would just affect that one layer, so we can go in here and, you know, we could do some color correction or whatever, just on that one layer if we wanted to do that.
All right, so that’s one way that we can work. Let me undo this and I’m going to show you another way. Now, typically, these adjustment layers would work–actually let me just bring it back. The problem with this, though, is if we start to move layers around, like maybe we want to go above some other layers and we start to move it around like this. You know, we can do that, but notice we had to grab that adjustment layer and if we would have moved this and not grab the adjustment layer, notice it goes above the adjustment, we lose it. So, when we’re starting to work with a lot of layers, this is not necessarily the best way to work, so let me undo this and I’m going to show you another way.
Another way is to just right click, convert this to a Smart Object. And now we have a smart object and rather than using adjustment layers, we can just use the adjustments directly, which you’re going to find under the Image Adjust menu. Now we’re used to doing this with Filters because when we do this to a smart object, we get what’s known as Smart Filters, but if we do an adjustment, we can apply that adjustment directly on here and there’s that Curves Adjustment. Let’s bring down those, maybe in the mids, maybe just bring it up a little bit, brighten that up a little, bring it down. Let’s reduce the amount of greens in this image a little; just pull that down a little bit and maybe do the same thing with the blues. Let’s pull those down.
And so, what we’re doing right now and notice how it’s affecting just our layer like it should, and maybe we’re just going to go for the over-all RGB and just bring that down a little bit, and then we’re just going to click OK. Now what happened, as you can see, we’ve got a smart filter but the adjustments worked as a smart filter so we can turn those on and off just by doing that. When we moved this layer now, it’s going to travel with it, which is really important. And, of course, the other thing, we can double click on it anytime, double click we use these curves and we can go on. We can adjust these. These are re-editable just like any adjustment layer would, so we basically got an adjustment that’s working like an adjustment layer, but also as a smart filter.
So, the advantage of that is it’s keeping it with that layer and then, of course, the other thing is if we right-click over here or we can, actually, just double click on it there. We can bring up that Blending Options and then we can just apply this as a Blending Mode, and we can also take the amount of it so we can take the opacity, just bring the opacity all the way down. So that’s the unedited image and then we can just bring in a little bit of opacity and just bring in that Curve Adjustment however we like, and we close, we can collapse it there. So that’s another way of working with our adjustment, so don’t ever apply an adjustment directly to that layer. Make sure that you do it as an adjustment layer or if you’ve got a ton of layers, you might be shuffling them around, convert it to a smart object, and apply an adjustment as a smart filter.
So I hope you enjoyed these little tips. I’m sure they’re going to help you a lot. I’ve got a new tutorial for you every single week and if you’d like to get that, become part of the Cafe Crew, which is really easy. Just hit that Subscribe button right now. Add a comment; let me know what you think about this. I’m also hoping to answer any questions and answers you may have and also, give us a Like. I’d really appreciate it. So until next time, I’ll see you at the CAFE.
PS Don’t forget to follow us on Social Media for more tips.. (I've been posting some fun Instagram and Facebook Stories lately)
You can get my free Layer Blending modes ebook along with dozens of exclusive Photoshop Goodies here

4 thoughts on “How to add adjustments to multi-layered photos in Photoshop tutorial”
Leave a Reply
Learn how to make a VR 360 Panorama on Facebook. This tutorial shows you how to prepare your image to...
Photoshop CC tutorial, how to easily swap the background in a photo. Refine Edge in the latest version of Photoshop...
New Features in Lightroom, Lightroom Classic and Adobe Camera RAW Feb 2025 update.




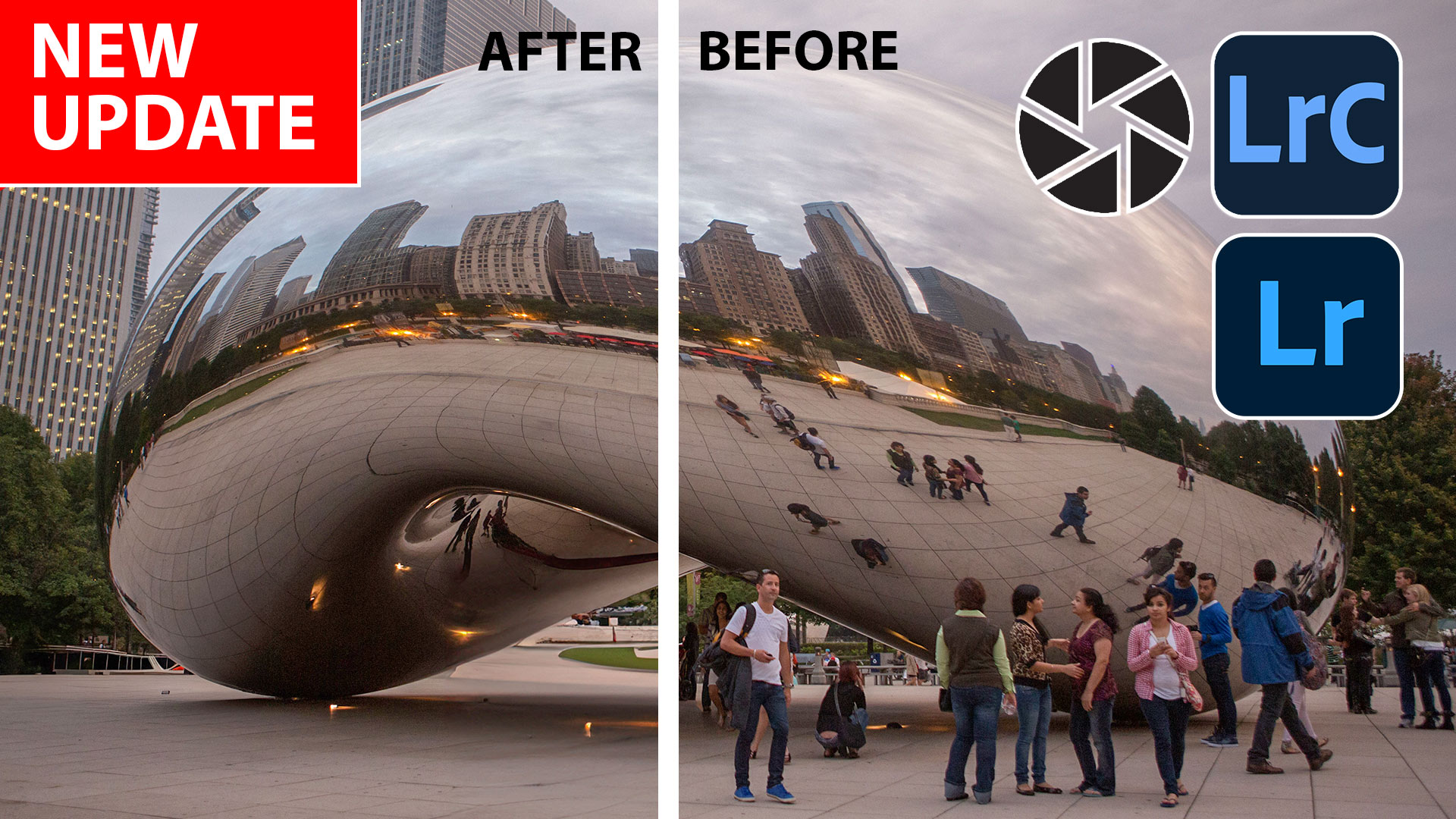










This is complex and too much to learn to use. Why dont you make small video clips for each effect for few minutes only. Nobody wants to hear too much bla..bla… So cut it short and make 30-minutes or so video tape and sell. You will see a lot more people would buy it.
This is a more advanced tip. If you look at the categories of videos and choose Photoshop Basics the tutorials are a bit simpler there.
I actually never thought about the Adjustments on Smart Objects before. It DID seem rather awkward. I knew about the Filters. I have still been using the Adjustment Layers as an added layer above the featured layer. Wow! While, I still find the panel at the bottom of the Layers Palette to create an Adjustment layer more convenient, I love it that the Adjustments can ‘attach’ to the layer! THANK YOU!!
I just found that you can change the Blending Mode of a group from ‘Pass Through’ to ‘Normal’ and add adjustments inside the group, above everything I want to adjust, that will only affect that group.
I have 13 to 14 years experience in Photoshop and I STILL find something new nearly every day! You, my friend, are a big contributor to my knowledge and I appreciate that!
Su
Thanks for saying so! Stay tuned, lots more to come 🙂