Before reaching for that bottle of dye, have a look in Photoshop and see how you will look with different colored hair. Also useful for retouching and special effects.
In this tutorial, I am going to show you how to quickly and easily change the color of hair. We are going to go over from blonde to black and some kind of fun colors as well.

I started with this photo from Adobe Stock.

Grab the Quick Select Tool ![]()
Make a selection around the hair.
( if you go over the edge.) Hit Alt key on Windows/Option on Mac and paint to fix selection

Choose the Select and Mask option from the top toolbar
 .
.
In select mask, Click Refine Edge Brush Tool ![]()
Go around the rough edges of the hair to refine the selection

To help with the selction:
Increase the radius.
Turn on Smart Radius.
Turn on Decontaminate Colors.
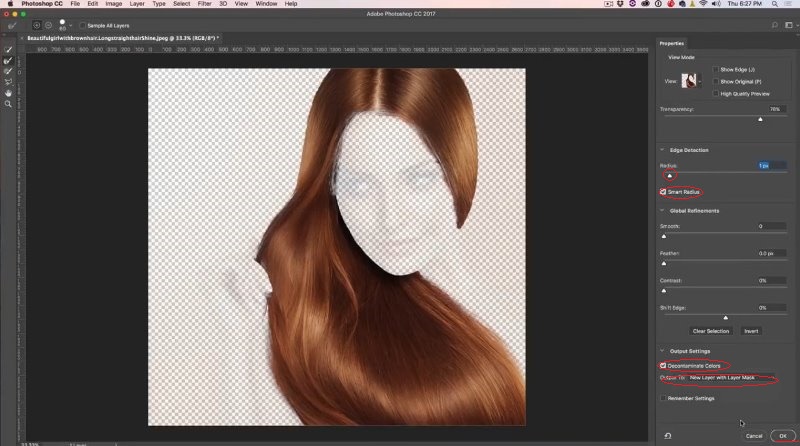
Select new Layer with Layer Mask

Click OK.
Turn on the background to see the entire image.
Click the Adjustment layer in the Layers panel We are going to create 2 empty adjustments.
Create a Hue/Saturation Adjustment Layer.
Create a Curves Adjustment Layer

The Hue/Saturation will control the color, while the Curves will adjust the brightness.
Right now, the adjustment layers will affect every layer underneath. We want to restrict them to just the layer with the hair cut out.
2 different ways to do this.


We are all set up. All we have to do now is change these 2 adjustments to get any color and tone we like.
Change the hair color by adjusting Saturation. (click on the Hue/Saturation Adjustment layer. Then open the properties panel window>properties, if you can’t see it already)

First, let’s make the hair black.
Pull the Saturation all the way down.

Select the Curves Layer to darken the black
Drag on the curve as shown to add contrast for a perfect black sheen.
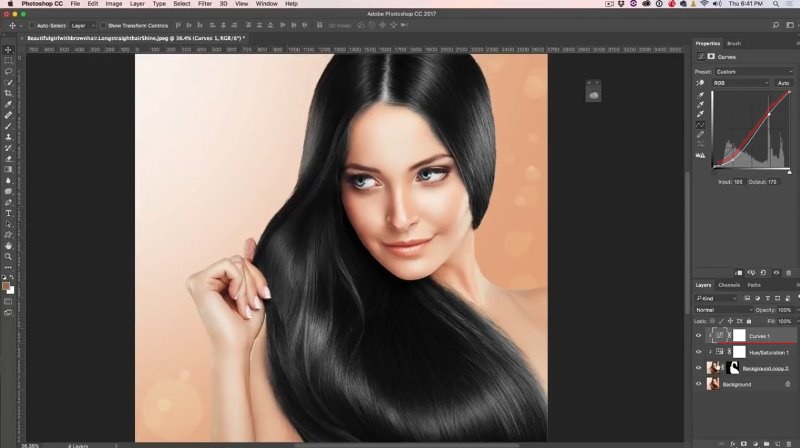
Let’s make it dark brown.
Select Hue/Saturation Layer.
Pull Saturation up.

Let’s make the hair blonde.
Reset Hue/Saturation and curves
Select Curves Layer.
Pull the curve up in the shape shown (an n-shape) to get the tone you need.

If you want to make it a bit more platinum and less gold, Go to Hue/Saturation.
Pull down Saturation a bit
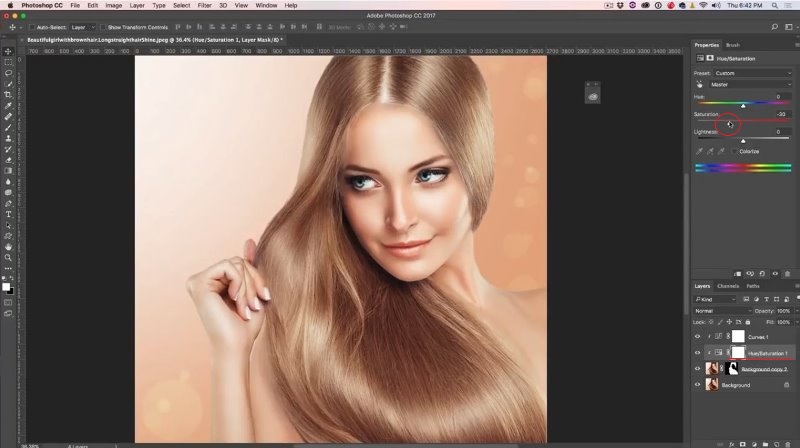
If you are thinking about dying your hair a more fun color, I highly recommend trying it here in Photoshop first (you might save yourself a little heartbreak, or find the perfect color ;))
Play with Hue/Saturation to get different colors and effects. (apply a curves adjustment when you need to lighten or darken it)
Copper / red Hair
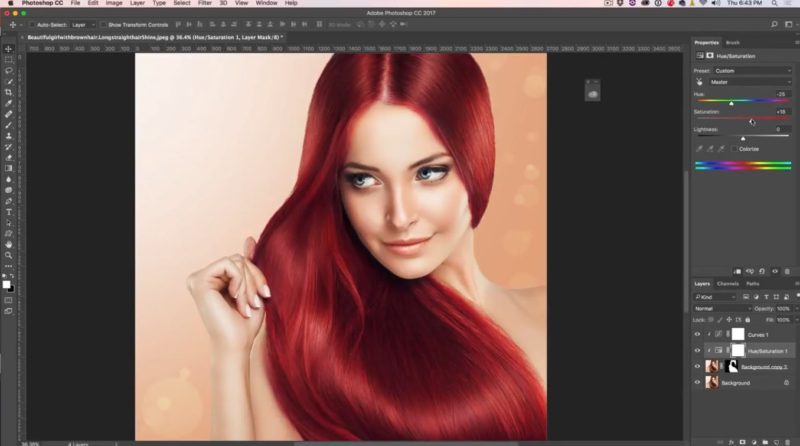
Purple Hair

Blue Hair

Grey Hair

Brown

Green

Now we are going to create some cool multi-Colored streaks for the hair. It’s definitely easier to so with this woman who has long straight hair. If you are working with curly hair, it will just take a little more careful brush work.
In this case a I added 3 Hue saturation adjustment layers
Make sure you clip the layers as we did above (Alt-click between the layers)
I made a blue, purple and green adjustment, respective on each hue/saturation layer.
Invert each mask, by selecting and clicking Ctrl/Cmd+I
Add a curves adjustment at the top for any tonal tweaks.
We are ready to add the color. We will paint the streaks by hand.
Grab a brush and set the color to white. Drop the opacity down to 50.
Select the layer mask on the first adjustment layer Paint the colored strokes.

Switch to a different mask and paint.
You can adjust brush settings (choose a softer brush and play around with opacity settings) so that color strokes blend in better.

Here’s the result.
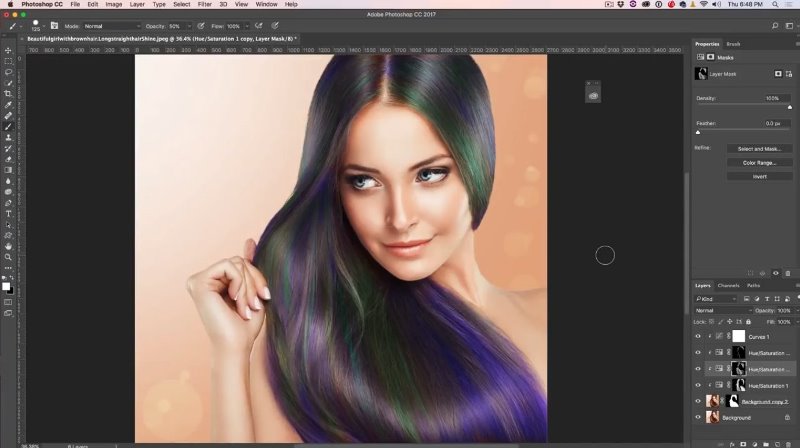
Thank you for checking out this tutorial.
Don’t forget to check out Adobe Stock, where I got this photo to play with.
Become an Adobe Stock Contributor:
10 free images from Adobe Stock
New Photoshop tutorials are coming out every few days! Subscribe to our newsletter so you don’t miss out, and don’t forget to leave a comment! Let’s get a discussion going and until next time, I will see you at the Cafe.
Colin

This site uses Akismet to reduce spam. Learn how your comment data is processed.
How to put a photo onto a new background in Photoshop. Simple steps, best and fastest result in this easy...
How to Work with Lightroom adjustments inside Photoshop using Smart Objects as Layers...
Learn how to make a photo realistic Bokeh lens effect with photoshop. Create depth of field with a blurred background...

I really like the multi-colored version! LOL Very cool!
Love this tutorial. I might just try this out in PS the next time I want to color my hair!
Hello, thank you for yor turtrial, but I have a question, when I am making hue, saturation it is reflected to my all photo, not onlky to hairs?, whats wrong can you help me?
OK, now all correct, I understand whats wrong, thank you