This is a cry I hear often. People jump headfirst into Lightroom and don’t set it up correctly. This seems like the fast way to get going, but what you are really doing is building a web of confusion and mess. Fortunately, there is something you can do about it. Watch this tutorial which gives you some really valuable advice and tips to organize a messy Lightroom catalog.
This is a cry I hear often. People jump headfirst into Lightroom and don’t set it up correctly. This seems like the fast way to get going, but what you are really doing is building a web of confusion and mess. Fortunately, there is something you can do about it. Watch this tutorial which gives you some really valuable advice and tips to organize a messy Lightroom catalog.
You don’t have to delete everything and start over, you can salvage what you have. With some hard work, patience and little know how, we can get your photos all organized get you and on your way! To avoid this, set up Lightroom correctly in the beginning. Check out my very popular tutorial “Getting started in Lightroom in 15 minutes”.
(Click to subscribe to our youtube channel for more tutorials). 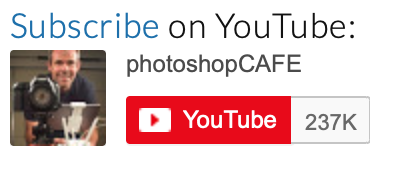
Have you ever got to a point where you feel like your Lightroom catalog is such a mess that you just want to declare Lightroom bankruptcy and just start all over again. I’m going to show you how to organize your Lightroom library without having to just ditch everything and start again. And this is actually coming from a request. This is what he said,
“I need to resolve my problems with Lightroom. My problem is I never set up Lightroom as recommended. My folders are all over the place and I find images in more than one folder, and bottom line, I need to reload Lightroom and essentially, start from scratch. How can I accomplish this and not lose my images?”
This is a common question I get. Here’s the good news. You’re not actually going to lose any of your images because none of your images aer stored in Lightroom. Your images are actually stored on your hard drive and they’re just managed in Lightroom.
We will work in the Library module right now, and if you’ll look at the catalogs, the first thing you want to do is click on All Photographs.
This displays every single photo in this Lightroom catalog.
Click on Folders. This is the actual directory structure. You can see mine is Macintosh HD, which is my main hard drive (you will also so other connected drives in the Folders panel).
If you look in your Finder / File Explorer, you’re going to find them stored exactly the same as they are here. if you try to move these images around on your computer, through your system Finder, it’s going to mess it up because Lightroom is not going to know where those images are. If you are going to move images around, you want to make sure that you do it through Lightroom!
So, say for example, I’ve got my MacDrive here and I can see, 19 images on the desktop, and 12 on the pictures folder. Click on pictures, and you can see those are 12 there that are stored on my hard drive under the Pictures folder, under Mac HD.
If I want to move them to a different location. Ctrl/Command + A to select them all, and drag that into another location ( Drag Racing).
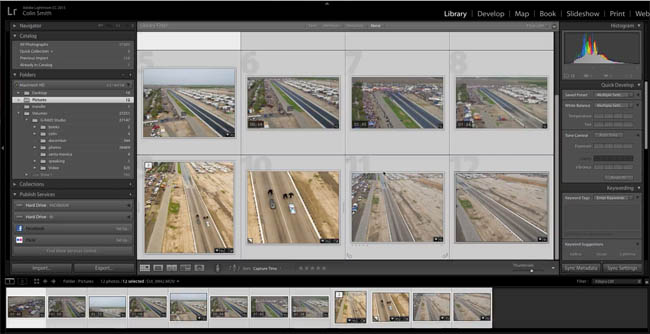
You’ll notice two things happening when they’re moving:
1. You will see a progress bar in notifications center at the top left
2. Notice that number is getting less in the original folder because it’s actually moving these, relocating them, and if we look down at the drag racing, notice that number is increasing.
So what’s happening right now is we’re moving the images from that hard drive that’s on my computer to my external hard drive. If you want to move your images around, this is the best way to do it.
When it’s done, Notice the pictures folder, there’s nothing there. I can delete this folder now if I want because there’s no pictures in there anymore. And if we go back to my external drive, notice these 12 images, have been relocated. Now what that is doing is it’s actually cleaning up what’s on your hard drive. It has organized them into proper folders.
Lightroom is still seeing these photos because you moved them within Lightroom. Once again, I’ll emphasize, do not try to move these outside of Lightroom. If you try to move these outside of Lightroom, they’ll not be erased but you’re not going to be able to find them. (You can relink them by clicking on the little question mark, but that’s tedious work).
The next step you want to do is go into Collections. This is where you organize individual shoots.
Notice I’ve got everything organized under Shoots and Locations. You can set this up in a couple of ways. One, we can make a collection from a folder. Just drag the folder into the collections panel and it will create a collection with the same name and contain the same photos as the folder. All these collections do is reference the images.
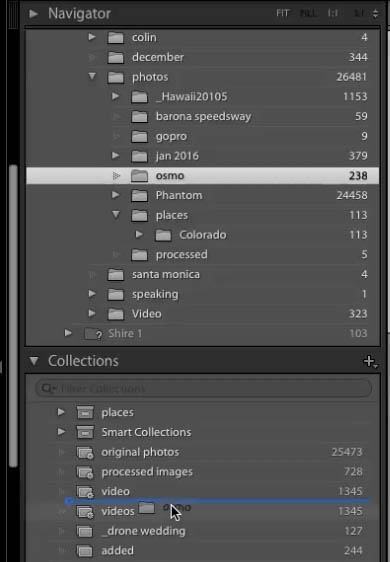
Another way you could do it is to go under a collection, select and drag photos into other collections.
One of my strategies is to create a collection called Unsorted and I just dump everything into that unsorted collection. And then, you can use things like Filters, using text or attributes, metadata, camera type. For example , if I click the FC300, which is one of my Phantoms. Or f I hit FC350, there’s my Inspire 1. I can use this to go through the different cameras to organize those. You can go by focal length. You can go by different things to help you organize. You can use keywords, but the key here is to put them into collections.
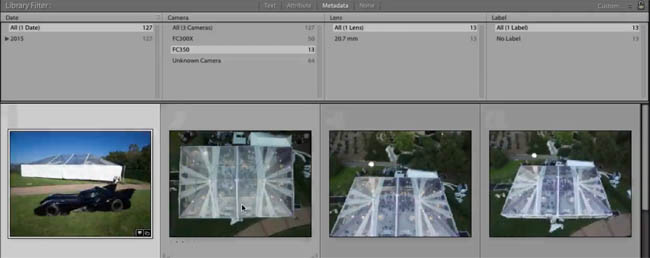
Let’s create a new collection, by pressing the plus button in the Collections panel. Let’s just call this one “testing.” Right click and choose Set as Target Collection.
Okay, so that means that this is now the target collection, here’s how to add photos to it quickly: Go to a photograph and hover over the thumbnail in grid view, see that little circle up there?
Click on that little circle and that will add these into the target collection.
Open our testing collection and notice those ones that we’ve clicked on are now added to that collection.
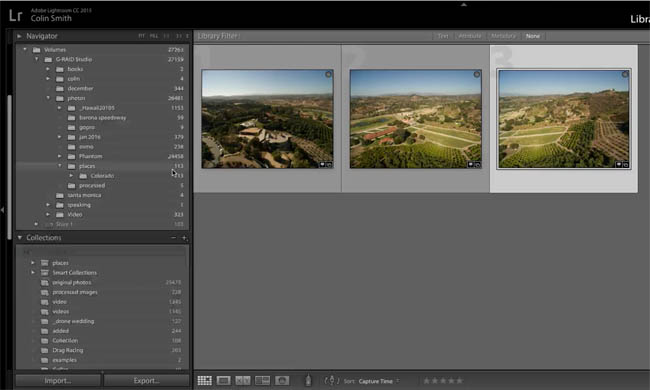
To reset target collections, right click on the collection name and turn off “set as target collection”, once you’ve done that, it just goes back to the very top, which is Quick Collection.
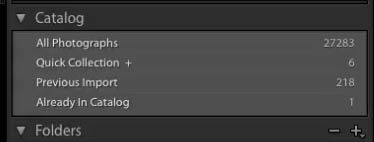
Now these collections don’t move the images, they don’t duplicate images. All we’re doing is we’re just organizing them where we could find them.
The collections help you find things.
The folders are where they actually live on your hard drive.
So, hopefully, this helps, and you don’t have to wipe out Lightroom and start all over again because it’s such a mess. You can actually go through and you can use different strategies, and organize this yourself.
I have a really comprehensive training, the Lightroom for Digital Photographers Series. Check that out. It’s a 13-hour video that has everything you need to know about Lightroom, and to help your organization, and also adjusting.
A little tip though. You have the option to add to a collection when you’re importing. That’s one of the things I would definitely recommend doing, and I do that now all the time. And the other thing, I’ll add some keywords, just some basic keywords while I’m importing, and that will help me avoid those big, massive amounts of work at the end.
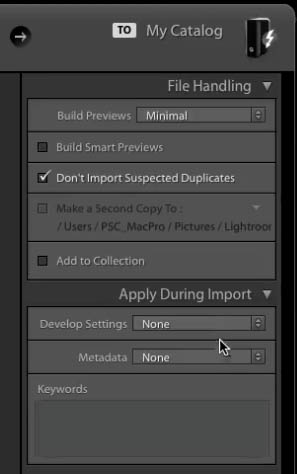
When you are ready to master Lightroom, check out my comprehensive. 13 hour Lightroom for Digital Photographers premium training that will make you a master in no time! There is a lot in Lightroom that you’re not even aware of that can really help you.
Thanks for checking out this tutorial!
Great to see you here at the CAFE!
Colin
You can download some free goodies, get the actions pack and the free ebook at https://photoshopcafe.com/freepresets

This site uses Akismet to reduce spam. Learn how your comment data is processed.
How to make jaw dropping photo realistic embosses in Photoshop. This photoshop tutorial shows how to make 3D looking bevels...
Learn how to swap heads in photoshop, this tutorial teaches you how to take faces from different photos and place...
How to use Adobe Lightroom Mobile on the Apple iPad Pro 2. Retouching with the apple pencil, edit your photos...

Hi Colin. Before I knew that moving folders/files and Individual images to other folders/Files and drives, I had already imported nearly all of my images from SD cards to LR. I am very new to this, and because I was working from two separate computers, I was trying to move all of my images to C drive to another drive, so that I could eventually gather them into folders and transfer them all to one computer. The result of this is total mayhem! I have multiple images, copies, catalog files on both computers and in LR, I have over 16,000 images, with about 12,000 that have the “!” “cannot be found” message on them.
Most of the sources I’ve looked at to try to figure out how to fix this, simply show an example of the finding a lost image or folder, by moving a file to another location to show that it can’t be found in LR. Then, they use the Locate feature to find it. This would be perfect if I had not made the mess that I have made by re-naming files, folders, copies, and moving from drive to drive. Btw, I don’t have an external hard drive yet, but plan to get one.
I am thinking I need to through my entire File Explorer, try to locate the original RAW images, put them all in one place, and uninstall LR and start over. However, I am wondering about the LR Catalog files that are also in various places. If I took those and put them all in one place, would that help, and be easier than trying to locate every original image? I am just learning photography, so I don’t have “client” photos. They are all practice photos. However, I don’t want to lose them. They show my progression through time, and I want to learn LR and PS well enough to use them for practicing my editing. All I know is that, I spend hours every day going through my File Explorer, as well as searching for, and saving tutorials, videos, classes, ebooks, etc, to try to educate myself on the entire photography-to-post processing process.
I just bought a Sony a6000, so I am also trying to learn how to use the camera and all about lenses, lighting, composition, exposure……! So, I am determined, but completely overwhelmed with it all, and I feel like I spend most days going in circles, making very little progress. I need some real help, that is specific to the issues I’m experiencing. I am quite sure I am not the first person who has gotten themselves into this type of mess. However, I have yet to find anything that addresses them to the extent that I need. Do you have any suggestions?
Thank you for your site, it has been one that I refer to nearly every day.
~Lisa
Colin, Is there a hierarchy in collections ? SET, Collection, Smart Collection maybe?
Not Colin, but yes, you can create hierarchies in Lightroom’s Collections. For example, my main catalog contains a “Dashboard” collection set. The Dashboard collection set contains an “All Work in Progress” and an “Asset Categories” collection set. The Asset Categories collection set contains File Type, Image Aspect Ratio, Image Rating, Image Size, and Asset Type collection sets. All these collection sets contain many collections and smart collections, (currently, more than fifty).
A couple of points to keep in mind when deciding which to create and where to put them are:
1. Only a Collection Set can contain another Collection Set.
2. Collection sets within a collection set sort before collections or smart collections.
3. You can only sync collections with Lightroom in the cloud.
4. You can move collection sets, collections. and smart collections by dragging and dropping them into another collection set.
5. There are tools for copying (duplicating) the collection or the set, deleting it, or creating a new Lightroom catalog populated with the collection’s images.
Hope this adequately answers your question EJ.
JennZ.
I’m wondering, if I store edited images on an external drive, can I still delete them from my Mac Hard Drive? And be able to open them back up IF needed???
dont know if you can help me, have LR classic latest version. I have a list of keyword Person tags, e.g i had one called Fred and one fred bloggs. i knew fred was wrong, so i deleted the keyword and removed from LR, but the metadata had already been written to the files. how can i sort this out please ? i have quite a few files with Fred that need to be changed to Fred Bloggs….the other option is to do this in windows explorer or via a third party app, although if i change fred to fred bloggs externally LR wont know about the changes sorry but cant see a solution
Hi,
Hope you can help me. Is there a way of re ordering albums in Lightroom mobile. I have created a load of albums, but I would like to change the order they are in. I can re order images within the albums, but I don’t know if you can change the order of the albums?
Not really sure why anyone would need album collections when all they need to do is put all of he same subjects into folders. My problem with this messed up Lightroom is finding how to name my files. And Bridge is even worst! And still they charge you ever month for the hassles they produce!
Metadata based management is much better than folder based management. You can assign multiple tags to an image. Say you have a photo that belongs in multiple categories? Do you make multiple copies of the image? When you edit them, which is the current one? Having used folders for 30 years, I find that gets you into way more of a mess over time. Properly orginized tages and keywords within collections is a much better solution.